- About
- Discover EaseUS
- Reviews & Awards
- License Agreement
- Privacy Policy
- Student Discount
Best 5 Ways to Convert PDF to SVG Easily
Melissa Lee updated on Sep 19, 2025 | Home > PDF Knowledge Center | min read
SVG, the abbreviation for Scalable Vector Graphics, is a type of image format based on XML, and it's mainly used for two-dimensional vector graphics. Unlike some pictures in raster image formats, such as PNG, GIF, or JPEG, the shapes on an SVG picture can scale up easily while avoiding getting pixelated. That is why many people consider SVG as the first choice when generating maquettes.
However, as some software doesn't support SVG format, users can only export PDF files with the raster images. What would you do if you get a PDF but want to use the images in it as vector files? It's advisable to convert PDF to SVG. This post will introduce some of the best PDF to SVG converters on Windows, Mac, and online. Keep reading to know how to use them.
Best 5 PDF to SVG Converter on Windows/Mac/Online:
Bonus Tip: >> How to Edit PDF Before Conversion
1. How to Convert PDF to SVG on Windows
When it comes to converting PDF files to SVG format on Windows, there is software named Inkscape that has to be mentioned. This robust and free design tool enables users to create and edit vector images, especially those vector files in SVG format. This is open-source software, and you can use it on nearly all platforms, such as Windows, Mac, and Linux. In addition to SVG, it also supports PNG, PDF, and many other formats so that you can convert PDF to SVG with it.
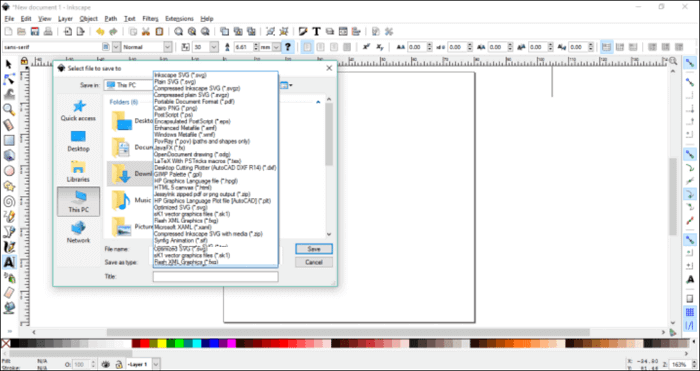
Steps to Convert PDF to SVG Inkscape on Windows:
Step 1. Launch Inkscape on your Windows PC (this software is also compatible with macOS).
Step 2. Import the PDF file into this software.
Step 3. Then, choose the "File" option in the top toolbar, and select "Save As..." from the dropdown menu.
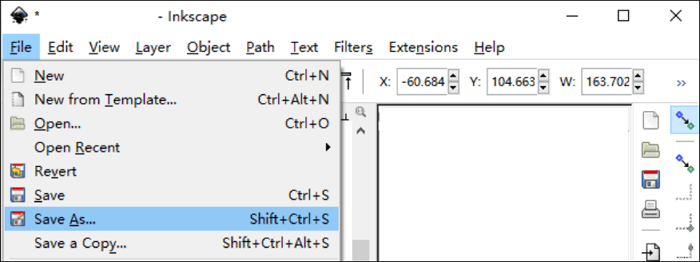
Step 4. A new window will pop up, and you can select SVG as the output format from a menu. Finally, click on the "Save" button to start the conversion. The output SVG file will be saved to your device after a few moments.
2. How to Convert PDF to SVG Mac
Adobe Illustrator is also a vector graphics editor, and it's even more powerful and professional for people who work in the graphic design industry. When making icons, posters, and even booklets, you can save your designs in SVG format. In this way, your artworks will stay crisp even they are enlarged several times.
Besides that, its strong compatibility is also worth mentioning. As Adobe Illustrator can also work on iPad, you can design your works or convert the files anytime and anywhere. Whether you want to convert PDF to SVG on Mac, Windows, or iPad, this software is always a recommendable tool.
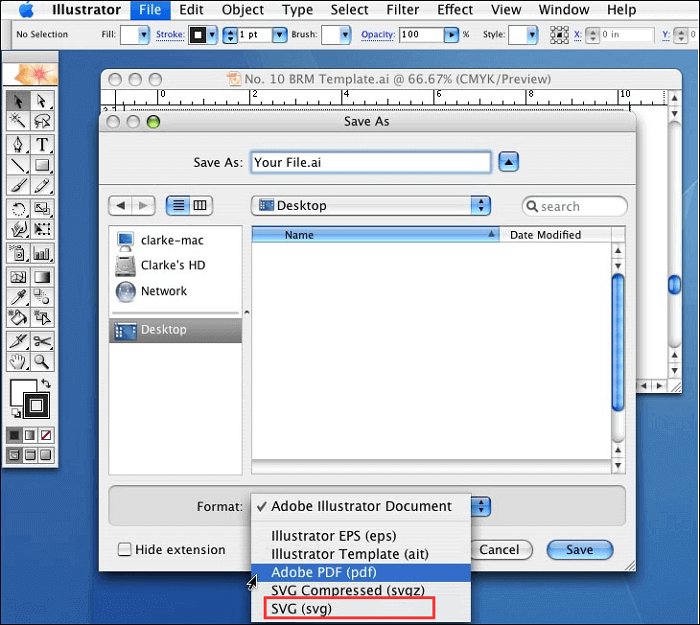
Steps to Convert PDF to SVG Illustrator on Mac:
Step 1. First, launch Adobe Illustrator on your Mac.
Step 2. Import the source PDF file into this software.
Step 3. Click on the "File" option and choose "Save As" from the dropdown menu.
Step 4. When the new window appears, select SVG as the output format. Then, hit the "Save" button to start converting PDF to SVG. You need to wait for a few seconds until the conversion is completed.
3. How to Convert PDF to SVG Online
This post introduced 2 desktop apps that you can use to convert PDF to SVG in the former parts. However, some users want to do the conversion more efficiently, and they prefer to use online converters instead. Those online tools lack vector graphics editing tools and all they can do is change the format, but you can choose it if you don't want to wait for a long time.
Tool 1. Zamzar
This user-friendly online file converter helps you get an SVG file from PDF with simple clicks. One of the unique characteristics of this online converter is the comparison table it offers you. You can know the differences between file formats, which helps you choose the best output format.
This online tool allows you to upload several files to its server, and this batch conversion will help you a lot in converting many PDFs into SVG format. This online PDF to SVG converter gives you an option to input your email address, and it will send you a notification when the conversion is done.
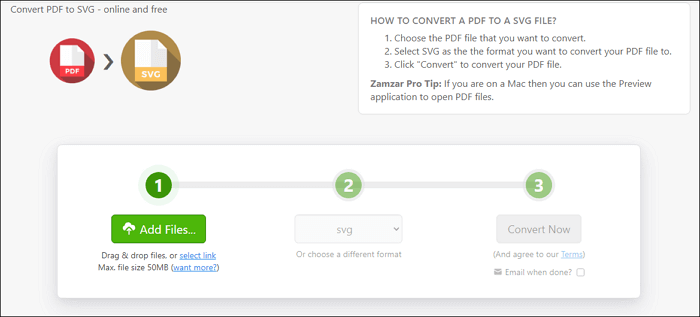
Steps to Convert PDF to SVG Online with Zamzar:
Step 1. Open the web page of this PDF to SVG converter.
Step 2. Click on the "Add Files..." button to upload your source PDFs. You can upload more than one file to its server.
Step 3. Click on the second button to select a suitable format from the list, and you can choose SVG.
Step 4. Hit the "Convert Now" button to convert your PDF files. After the conversion, click "Download" to save the SVG files to your device.
Tool 2. Convertio
Convertio is also a famous online converting tool that is capable of converting PDF to SVG effortlessly. As a powerful online tool, it enables you to upload files from many sources, and you can select the source PDFs from your PC, Dropbox, as well as Google Drive. Unlike many other online tools, the output formats menu is well organized, and the optional formats are classified into many categories, such as image, document, ebook, etc.
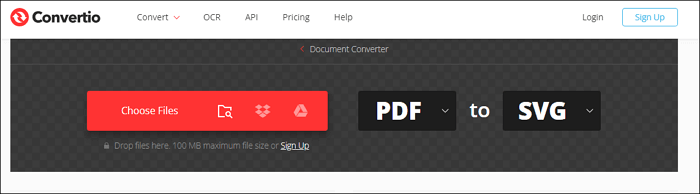
Steps to Convert PDFs to SVG files Online with Conevrtio:
Step 1. Open the page of this converter in your Internet browser.
Step 2. Hit the "Choose Files" button to upload the PDF files. You can choose the file from many sources.
Step 3. Adjust the output format and set it as SVG.
Step 4. Click on the "Convert" button to start the conversion.
Tool 3. FreeConvert
This PDF to SVG converter also has its unique features. First of all, it supports one more file source than other online tools so that you can paste the URL to the converter for uploading the PDF. After that, there will be a setting icon that enables you to customize the SVG parameters in detail. For instance, you can choose to keep the original size or adjust the width and height freely.
After conversion, you can download the SVG files to your PC or directly upload the output file to cloud storage, including Google Drive and Dropbox.
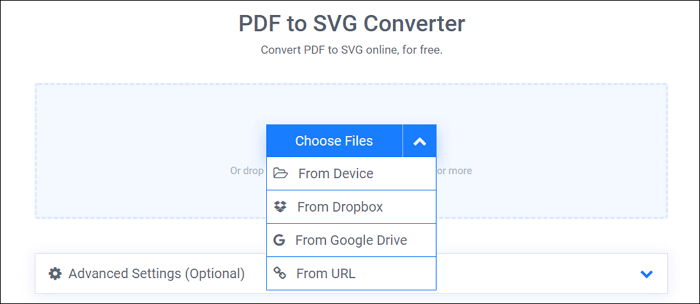
Steps to Convert PDF to SVG Online with FreeConvert:
Step 1. Open the page of PDF to SVG converter.
Step 2. Hit the "Choose File" button to import the PDF you want to convert.
Step 3. Set the output format as SVG and adjust the settings per your needs.
Step 4. Click on the "Convert To SVG" button. And several moments later, it will move to the next screen, and you can click on the "Download SVG" button to save the SVG files to your PC.
Extra Recommendation: Best PDF Editor to Modify PDF Before Conversion
In this post, you can find the most suitable PDF to SVG converter to turn a PDF file into SVG format. Many online converting tools don't offer you the file editing tools to modify your PDFs or SVG files, and you have to get a PDF editor or a vector graphics editor to add or delete some elements in the files. When it comes to PDF editing software, EaseUS PDF Editor is the most recommendable one for beginners.
With the help of this PDF editing software, you can insert many images into the PDF, and they will all be converted to vector images after the conversion. Of course, this software can also delete the picture from the PDF to avoid unnecessary vectorization. Besides, if you want to manage the PDF pages easily, EaseUS PDF Editor allows you to add page numbers to the PDF with simple clicks.
EaseUS PDF Editor
- Edit PDF files with primary and advanced tools
- Create PDFs from documents or convert PDF to other formats
- Remove watermark from PDF or create your watermark
- Split PDF into multiple files or merge several PDFs into one
- Delete the background from PDF or set a customized background
Also Read: >> Top 9 Windows PDF Editor You Can Use
Conclusion
The SVG format is more and more used in the artwork designing process. But how to convert PDF to SVG files to make the graphics vectorized? This post gives you the best 5 PDF to SVG converters to change the file format, including Windows software, Mac converter, and online tools. You can choose the best one from them and get your vector graphics easily.
Before the conversion, a PDF editor is available for you to modify the PDF files. You can add some pictures that need to be converted into PDF or delete the watermark and background. Then, you will get a perfect SVG file that fits your requirements.
About the Author
Melissa Lee is a sophisticated editor for EaseUS in tech blog writing. She is proficient in writing articles related to screen recording, voice changing, and PDF file editing. She also wrote blogs about data recovery, disk partitioning, and data backup, etc.

![4 Ways to Convert PDF to Pages on Mac [2025]](/images/pdf-editor/en/related-articles/38.jpg)

![[2025] How to Convert Picture to PDF on iPhone and iPad Simply](/images/pdf-editor/en/related-articles/30.jpg)