- About
- Discover EaseUS
- Reviews & Awards
- License Agreement
- Privacy Policy
- Student Discount
2025 | How to Rotate PDF in Adobe in Simple Way
Melissa Lee updated on Sep 19, 2025 | Home > PDF Knowledge Center | min read
PDF is the globally used file format since it helps people overcome the issues of compatibility and shareability. However, what to do if you receive or download a PDF that does not have the proper orientation? Plus, the accidental PDF rotation may also become an issue.
Now, what if you need to change the PDF formatting to make it according to your needs? In any of the above situations, you won't be able to read or view PDF files, and tilting your head all the time will make you tired. Adobe is a top-rated app, and many people would have installed it already on their systems. Let's explore the details of how to rotate PDF in Adobe; even a bonus tip of PDF alternative is present at the end!
Also Read>> How to Flatten a PDF in Adobe
How to Rotate PDF in Adobe
Adobe Acrobat is a comprehensive, coherent, and credible platform to carry out your rotation and other PDF-related functions quickly. It works equally for both Windows and Mac users as an open-source app. It lets you create, edit, compress, protect, and share the PDF files per your demands. Simply, it is straightforward to rotate a PDF to 90, 180, and 360 degrees in Adobe. Plus, you can select any available option for page navigation, display, and zoom-in feature. Even it is possible to change the display theme and size along with the reading/full-screen mode if required.
As far as the conversion is concerned, it supports almost all the popular formats like JPG, Word, TIFF, HTML, PNG, XLSX, etc. Not only you can edit all the PDF elements but also protect confidential PDF files via passwords, signs, and stamps. Furthermore, this app allows you to annotate and redact the PDFs along with indexing and making them accessible. Most importantly, its read-out-loud feature makes it stand above the other PDF managers.
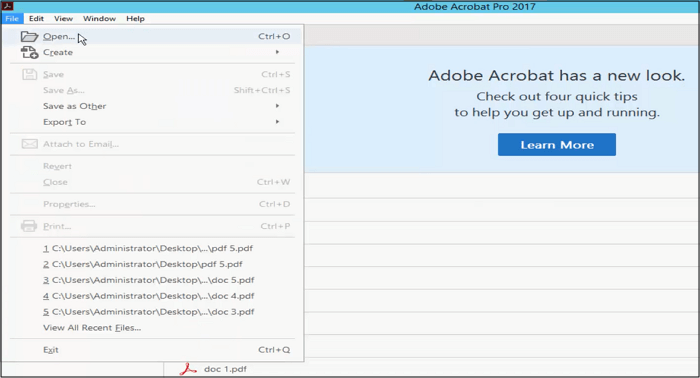
Let's move forward toward the instructional guide on how to rotate a PDF in the Adobe Acrobat application:
Step 1. The first step involves downloading, installing, and opening the application. If it's installed already, open it and upload the required PDF file you need to rotate.
Step 2. Secondly, click "File" > "View" to select the "Rotate" tool, and then one option between clockwise and anticlockwise rotation. Now, carry out this rotation function as many times as required.
However, you can rotate PDF pages in the Adobe paid version. For that purpose, press the small "Rotation" button from the slightly right side of the top menu and then adjust the settings for finalizing the document.
Step 3. Once you get satisfied with the rotation, click "File" > "Save As" to choose the destination folder. Then, hit "Save".
2 Methods | How to Rotate a PDF in Google Drive in 2025
Learn about the 2 methods on how to rotate a PDF in Google Drive in 2025!

How to Rotate PDF with Adobe Alternative
In case you are working on Windows and need an Adobe alternative, EaseUS PDF Editor must be your top choice. While offering the function to rotate a PDF, it allows you to rotate clockwise or anticlockwise. And also, you can enter the specific rotation percentage like 90, 180 degrees, or any other. Considering the multiple other valuable tools, you can select the page display like single/two-page view, two-page scrolling, and even enabling automatic scrolling.
Furthermore, you can zoom in/out, zoom to the page level, marquee zoom, fit width/height/visible, or actual size. Even the software aids you in the easy page navigation so you can view the PDF file at your comfort level. Regarding the editing tools, the content elements and page editing are in your control, along with the protection features. Last but not least, you can export the PDF directly via Email without any hassle.
Features:
- Hide/show navigation panels, guides, and rulers
- Add annotations and drawing markups
- Support the reading and full-screen mode
- Add sign and password for PDF protection
- Print PDF without margins with a simple clicks
Now, download this PDF editor without registration!
Here is a list of steps on rotating PDF in Adobe:
Step 1. Launch EaseUS PDF Editor and click "Open" to import your PDF file.

Step 2. Click "Page" on the next window. You will see a toolbar bar containing "Rotate", "Delete", "Extract", "Split"... You may also click "Crop" to adjust the page size. Choose the function you want to edit the pages.

Step 3. After editing, click "File" > "Save as" to export the final version to your computer.

FAQ About How to Rotate PDF in Adobe
Some related issues gathered from the public are listed here.
1. How to rotate a PDF in Adobe without paying?
Since Adobe is a full-fledged program, it provides you with online, offline, free, and paid applications. In case you need to rotate a PDF in Adobe without paying, the way goes toward the Adobe Acrobat Reader DC. You won't have to pay a single penny to complete your rotation task. First of all, download and launch the app, open the desired PDF, click "View" > "Rotate View", and then choose either clockwise or the anticlockwise option. Now, save the PDF by following the usual process.
2. How do I rotate 90 degrees in Adobe?
Rotating a PDF to 90 degrees in Adobe is possible in free and paid modes. To perform this function, you must go through the process of downloading, installing, and opening it. And the next thing is nothing but to import the PDF file into the app by clicking "File" > "Open". After that, click "File" > "View" > "Rotate" and choose whatever option. Both options will result in the 90-degree rotation of a PDF file. However, if you want to rotate up to 180 degrees, you must click the button twice.
About the Author
Melissa Lee is a sophisticated editor for EaseUS in tech blog writing. She is proficient in writing articles related to screen recording, voice changing, and PDF file editing. She also wrote blogs about data recovery, disk partitioning, and data backup, etc.



