- About
- Discover EaseUS
- Reviews & Awards
- License Agreement
- Privacy Policy
- Student Discount
3 Methods | How to Search Multiple PDF Pages
Melissa Lee updated on Sep 19, 2025 | Home > PDF Editor Tutorials | min read
PDF is a universal file format for sharing papers or documents. Sometimes, you need to search for some specific text in docs, and it is not difficult when there is only one page. But searching multiple PDF pages will surely be a hectic task.
In that case, it is not wise to perform the same task on every page individually. So, there will be a requirement to find a way that helps get the result by investing less time and energy. Keeping this thing in mind, below are the methods of how to search multiple PDF pages at once in an effortless manner. Let us dive right into the topic.
How to Search Multiple PDF Pages with EaseUS PDF Editor
EaseUS PDF Editor is a top-notch PDF solution that lets you quickly search multiple PDF files for desired phrases and words. You can utilize the function of combining numerous PDFs in one file, which will make the search process easier than ever. When you require task completion, this software enables you to split the PDFs as you like.
With EaseUS PDF Editor, you can search and replace text with another word, if required. Viewing or editing the PDF for personal and business use is also possible. Thanks to its fantastic toolkit and multi-functionality, you can use the feature of a two-page view while reading your documents.
Also, it aids you in converting PDF to PPT, Excel, and many other formats, or you can do it the other way around.
Stunning Features:
- Make PDF searchable and editable
- Search text in multiple PDFs and replace it
- Remove/add watermark from PDF file
- Convert PDF to JPG on Windows 10
Click the button below to download it!
First of all, merge all PDF files into one file:
Step 1. Launch EaseUS PDF Editor and click "Tools". Then, choose "Combine PDF" under "Edit & Review".

Step 2. Select the first file you want to combine. After that, click "Add file(s)" to add other files you want to combine. The files could be PDF, Office document, and image files. Then, choose the "Output folder" and click "Merge" to start.

Step 3. When the process is finished, you will be need to the combined PDF file.
Here is a list of steps to search a combined PDF file on Windows 10:
Step 1. Launch EaseUS PDF Editor and click on the "Open" button to import the PDF file you want to add comments/notes/bookmarks.

Step 2. In the next window, you will see the "Comment" and "Notes" button. You can also click the "Bookmark" and "Search" button on the left to add a bookmark or search content from the PDF.
If you want to highlight or remove highlight from your PDF, you can also choose the small brush icon on the left. To add lines/arrows, click on the pen icon.

Step 3. After editing, you can click "File" > "Save as" to save the edited PDF to your computer.

How to Search Multiple PDF with Adobe Acrobat
Since it is Adobe that launched PDF thus, there are many reasons to trust Adobe with PDF operations and functions. Adobe uses cutting-edge technologies to assist you in searching multiple PDF files effortlessly at the same time. You can use this software to create a field and search the PDF body text in one or more than one PDF pages. Even, you can use it to search PDF on iPhone.
Having this software, all the editing operations are in your control. You can rotate, crop, combine or flatten a PDF in Adobe Acrobat. Also, it lets you add a digital signature layer or stamps. With Adobe Acrobat's speed searches and instant response, searching a text is a breeze. There are many more Adobe features that you can explore using an intuitive interface.
How Adobe Acrobat can help search multiple PDF files:
Step 1. Download and install the Adobe Acrobat PDF. Then, click "Edit" > "Advanced Search". It will open up a new window.
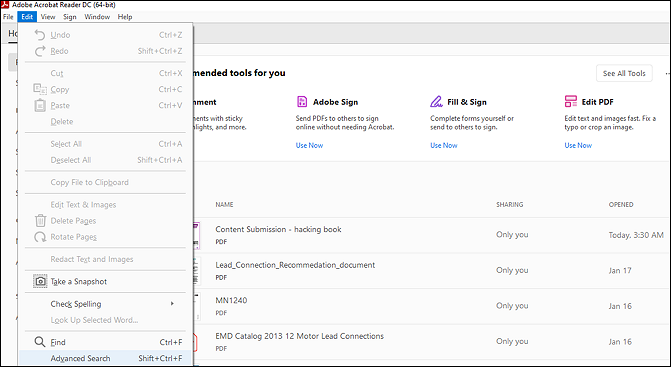
Step 2. You need to checkmark the "All PDF Documents in" and select the folders from where you want to search. Now, press the "Show More Options" to move forward. Type in the text you want to search, and the text will be highlighted. Also, choose one option from "Return Results Containing" and then hit the "Search" button.
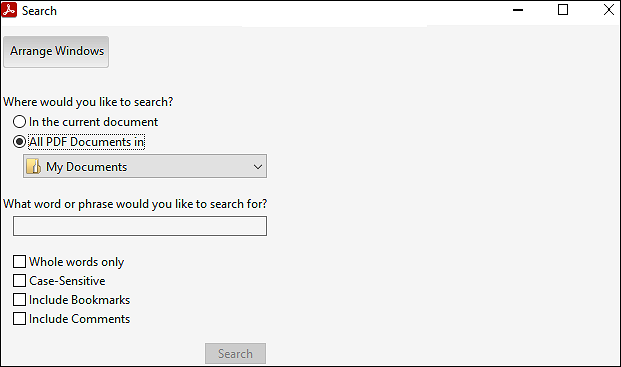
Step 3. Now, a security warning will appear on the screen. Press the "Allow" tab to let the advanced search work. After pressing, you will get the results and click any one of them to open it. That's all!
How to Search Multiple PDF with Windows Search
The standard Windows search feature on Windows PC can also be used to search PDF files. It necessitates using a third-party plugin. However, it is not always pre-installed on the PC. So, first, you must ensure its presence, or otherwise, you will have to download it. As far as searching multiple PDF files is concerned, you can finish it without getting much of your disc space.
This Windows search service works like an index. It allows you to get desired searches faster than ever. But, you need to make the necessary adjustments in the Control Panel section of Windows.
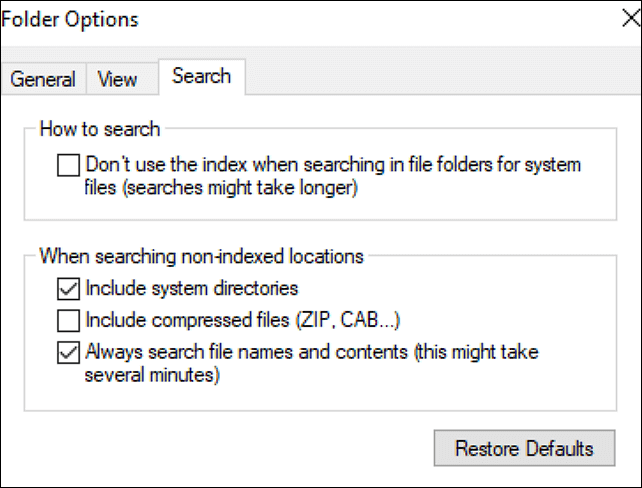
Here is the procedure for searching multiple PDF files using Windows search:
Step 1. Go to File Explorer and select the folder that contains the PDF file you want to search text in.
Step 2. Go to the View menu and choose "Options" from the right side of the main menu. In the Folder section pop-up window, go to the "Search" tab and tick the box next to "Always Search File Names and Contents". Press OK.
Step 3. Type the text in the search bar and hit the "Enter" button in the last step. You get your words highlighted in all PDFs.
Conclusion
It is an everyday requirement of people dealing with PDFs to search multiple PDF files. However, the right software will assist you in a much better way than ever. Here, EaseUS PDF Editor comes at the top of such software. Even a person who does not know how to search multiple PDF files can complete this task because of its intuitive interface. It lets you use various features like merge, split, crop, rotate, and many more.
About the Author
Melissa Lee is a sophisticated editor for EaseUS in tech blog writing. She is proficient in writing articles related to screen recording, voice changing, and PDF file editing. She also wrote blogs about data recovery, disk partitioning, and data backup, etc.



![[2025] How to Type in a PDF on Windows/Mac/iPhone](/images/pdf-editor/en/related-articles/16.jpg)