- About
- Discover EaseUS
- Reviews & Awards
- License Agreement
- Privacy Policy
- Student Discount
[Full Guide] How to Compare PDF Files Free
Melissa Lee updated on Sep 19, 2025 | Home > PDF Knowledge Center | min read
What if you receive 2 PDFs and now you want to compare them both to find out the differences between both of them? As it turns out, it is pretty easy to compare 2 PDF files side by side, and this is what we are going to show you in this tutorial. We'll tell you 2 easy ways to accomplish this task! Let's jump straight into the tutorial!
Top 5 PDF Compare Tool to Compare PDF Files [Online and Offline]
Comparing two PDF files manually can be tedious and time-consuming. It could take days, based on the volume. This further stress the importance of a PDF compare tool.

How to Compare PDF Files with Adobe Acrobat
Adobe Acrobat is a popular software among PDF users. It has lots of PDF editing tools like merging, compression, encryption, signatures, etc. Acrobat is the industry leader in PDF editing tools, and it is liked because of its ease of use and wide array of features. It is available for both Windows and Mac and comes as a part of the Adobe Suite, which is pretty expensive. For this tutorial, we will be using Adobe Acrobat Pro 2017.
The steps to use Adobe Acrobat to compare PDF files are as follows:
Step 1. Go to the "Tools" tab and select "Compare Files".
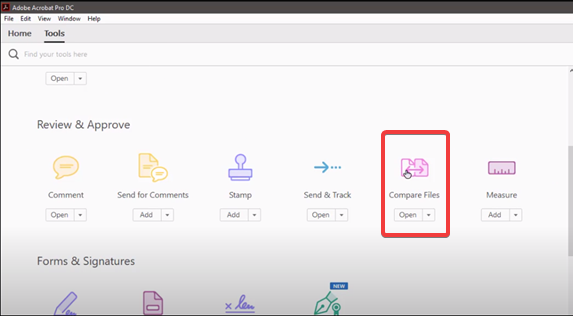
Step 2. Now Adobe Acrobat shall show you a page where you have to select your old PDF and new PDF which you want to compare. On this screen, Adobe also shows you a checkmark that allows you to compare only the text of the 2 PDFs you have selected.
Step 3. You can also edit some settings by clicking on the "Settings" text. This allows for settings like which pages to compare in both PDFs. Now, click on "Compare".
Step 4. Now Adobe will show you a summary of the differences between the two files. You jump to different pages by clicking on the "Next Change" button.
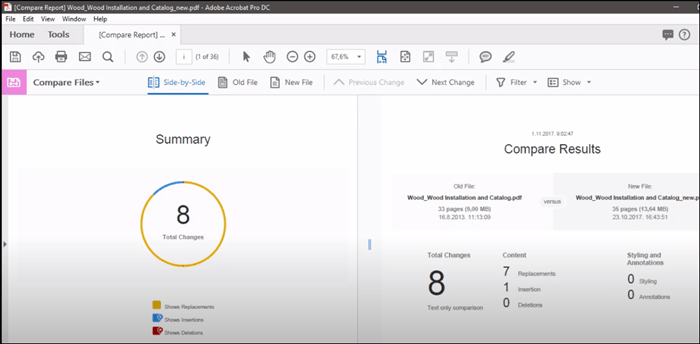
And that's how to compare 2 PDF files using Adobe.
How to Compare Difference Between PDF Files Online
If Adobe seems very expensive to you or very complex, then don't worry. Now we will show you how to compare 2 PDF files using an online PDF comparison tool. The website we will be using is called Draftable. It is a document comparison service that has an online tool. This online tool can not only compare PDFs, but it can also compare Word documents or even PowerPoint presentations. The steps for this tool are:
Step 1. Upload the 2 PDF files you want to compare and click on the "Compare" button.
Step 2. Now, Draftable will compare your PDF, and you'll see a dashboard like this:
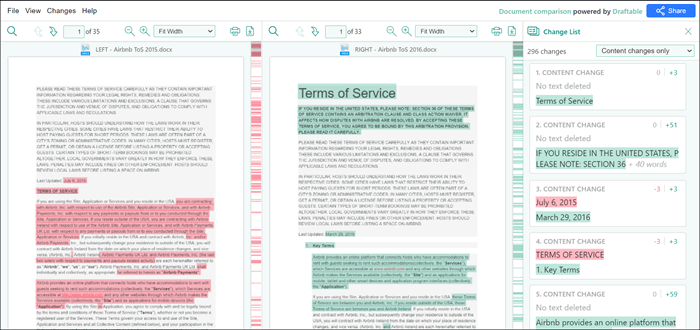
Step 3. Here you can see the difference between the 2 PDFs in the sidebar. You can only view the changes in the content of the 2 documents or even in the style of the 2 documents.
Draftable's online tool is free, but there are some limitations. First, the maximum file size is 10MB, so you will have to compress your PDF if it is above 10MB. Secondly, your PDF page can't contain more than 300 pages in your PDF.
If you want more features, then you will have to upgrade to Draftable Desktop.
How to Edit PDF Files with PDF Editing Software
There are problems with the above 2 mentioned software. Adobe Acrobat is very expensive and has too many features which may overwhelm beginners. On the other hand, Draftable isn't a complete solution. It can only compare PDFs, but you don't have other tools available. Plus, it has limitations in its online tool. So, which is the best PDF Editor out there?
The answer is EaseUS PDF Editor. It is an easy-to-use software with a good variety of great features for the pros and not overwhelming for beginners. It can cut, compress, merge PDF files and also has advanced tools like encryption, making fillable PDF forms, Bates Numbering, etc.
EaseUS PDF Editor
- Change background of your PDF files
- Search and Replace certain text in your PDF document
- Add an E-signature to your document
- Add watermark to PDF and make sure that no one else copies it
- Convert PDFs to 10+ file formats like Word, Excel, or vice-versa
Apart from these features, EaseUS PDF Editor also comes as a very affordable piece of software, and you can own it for a lifetime for just $79!
Step 1. Launch EaseUS PDF Editor and click "Edit". Then, choose and import the PDF you want to edit from your computer.

Step 2. There are many editing tools. You may choose to add text, image, link, watermark, set background, edit header & Footer, etc. Always remember to save the changes with the "Save" button.

Step 3. When you made all the changes, click "File" > "Save as" to save it to your computer. You need to give the new PDF file a name and file location, and click "Save" in the next window to finish.

Conclusion
So, that was it! You now know how to compare PDF files using the industry leader Adobe Acrobat and even using an online tool for quick conversion! It is very easy to do and fast! We also shared with you a very good PDF editing software, EaseUS PDF Editor! It's fast, easy to use, and affordable! It's a direct competitor to the other pro tools in the industry! We hope that this tutorial helped you complete your task easily without any hassles!
About the Author
Melissa Lee is a sophisticated editor for EaseUS in tech blog writing. She is proficient in writing articles related to screen recording, voice changing, and PDF file editing. She also wrote blogs about data recovery, disk partitioning, and data backup, etc.

![Unable to Print PDF Files on Windows 10 [Workable!]](/images/pdf-editor/en/related-articles/21.jpg)

