- About
- Discover EaseUS
- Reviews & Awards
- License Agreement
- Privacy Policy
- Student Discount
How to Increase PDF Contrast for Better Viewing | 2025
Jane Zhou updated on Sep 19, 2025 | Home > PDF Knowledge Center | min read
There might be times when a PDF is too dark to be read. It is a common issue, especially when the PDF is scanned, and the pages appear darker on the scans. Don't worry because there are tricks you can do to increase PDF contrast and make the file readable.
Apply to:
- Increase contrast PDF on Windows
- Increase contrast PDF on Mac
- Increase PDF contrast online
- Increase the clarity of PDF
- Enhance a PDF darker
How to Increase Contrast in PDF
As stated before, contrast can be an issue on PDFs, especially on scanned documents. Not that the document itself is an issue, but there are moments when the scanned pages have fallen out or aged so badly that the content can be hard to read because of that. The good news is that you can always adjust PDF contrast and turn it up higher so that we can read the PDF without squinting our eyes.
Do not forget to share this post to help more users who want to edit the contrast of their PDF files.
How to Increase PDF Contrast with Adobe on Windows
Can you increase the contrast in a PDF? Sure! Thankfully, it seems that the developers are aware of this issue and have created a built-in feature that allows its users to increase PDF contrast on Adobe. The steps themselves are pretty straightforward. Here are the steps to adjust PDF contrast using Adobe:
Step 1. Open the PDF file using Adobe Acrobat
Step 2. Find the Edit option on the toolbar and go to "Edit > Preferences". Once you've entered Preferences, find Accessibility in the sidebar.
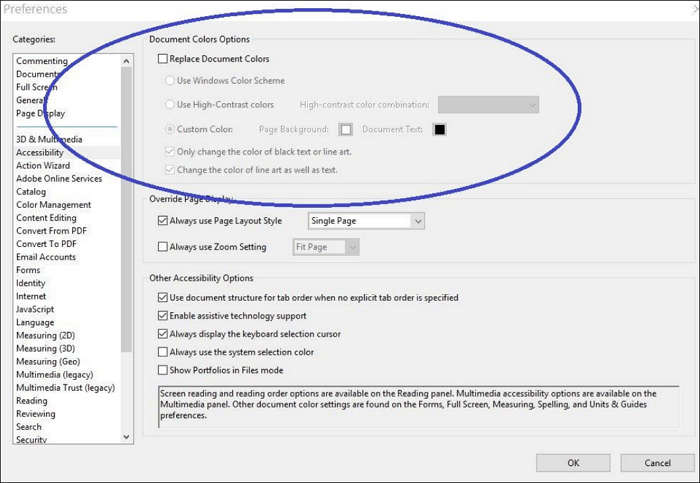
Step 4. You will find the "Replace Documents Colors." Checkmark that area so that you can gain access to the whole section.
Step 5. Customize according to your preference. Once you're done, press "OK" to save the settings.
The need to sharpen PDF online and offline is quite common since this file format is what everybody shares work in. Read on to learn about the Windows and Online tools that can be your best companions in the required task.
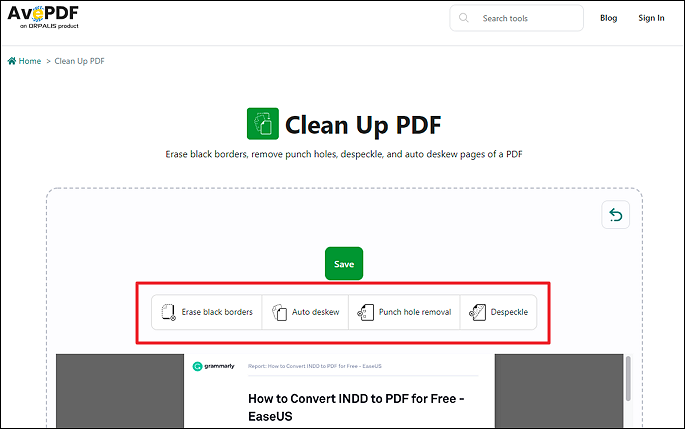
How to Increase PDF Contrast on Mac
If you have a Mac device, rest assured because you can still adjust PDF contrast using a built-in program from Mac. If you guessed the program as Preview, then you've got it right. Although contrast editing is not as advanced as Adobe, Preview by Mac allows users to increase and decrease the PDF's contrast by a shade or two.
Here are some ways you can increase PDF contrast using Preview by Mac:
Step 1. Open the PDF using Preview. Then go to "Find > Export" at the toolbar of the software.
Step 2. At the drop-down menu, choose "Quartz Filter." Customize the file's color by choosing the filter you would like to use.
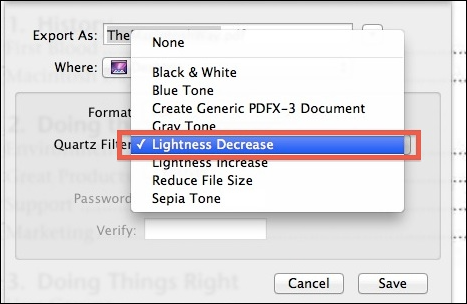
Step 3. Once the customization is done, press "Save" to save the PDF with modified color.
- Notice:
- If you use Preview to adjust PDF contrast, you will notice that it will take a while for the software to save the new PDF. This happens because the software is applying the filter to each page individually. The more pages you have, the longer it will take for you to save the file. Hence, it's best to use Preview when the PDF doesn't have lots of pages. If not, it will take forever for Preview to save the file.
How to Increase PDF Contrast Online
It's a bit hard to find an online tool that can increase the PDF's contrast as not many of them provide such a feature. However, you can change the color of the PDF from colored to black and white. So although it's not increasing the contrast, you can change the color using Sedja.
Here are the steps to edit PDF contrast online:
Step 1. Open the online editor and upload the file there.
Step 2. Click "Convert PDF to Grayscale" and wait for the conversion to end
Step 3. Once the conversion ends, you will see the download link and the preview of the result.
Step 4. If you're satisfied with the result, press "Download." Or, you can edit it again by choosing one of the editor tools in the toolbar above the preview.
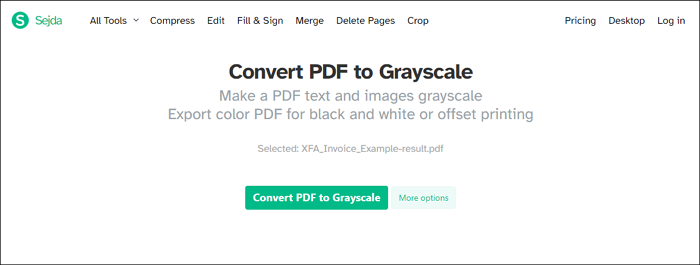
Bonus Tip: How to Darken PDF using EaseUS PDF Editor
Whether you want to lighten or darken the PDF, you can edit the PDF using EaseUS PDF Editor. The editor is the perfect tool for tweaking the PDF because it has all you need for a complete PDF editor. First, you can add new text and highlight the old ones using the highlight feature. So, if the contrast still can't allow you to read the file properly (despite the contrast being increased already), you can always opt to highlight PDF using this software.
Besides adding new text and highlighting, users can use other features such as converting files from or to PDF and vice versa. You can also tweak the pages, rearrange PDF pages, add a password for them, and many more.
Here's how to darken PDF using EaseUS PDF Editor:
Step 1. Open this program on your Windows PC. Click on "File" > "Open" and select the document you want to darken.
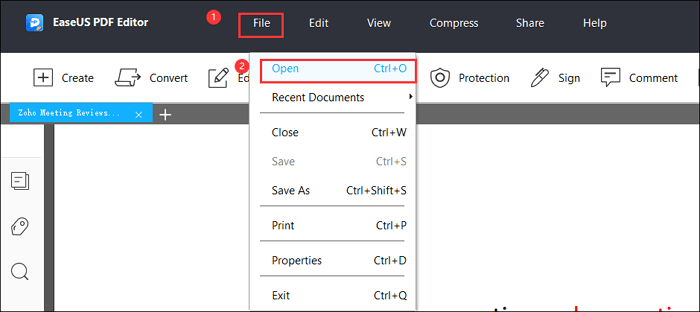
Step 2. Once the document opens, click on Pages on the secondary toolbar, and choose the "Add" option in the sidebar.
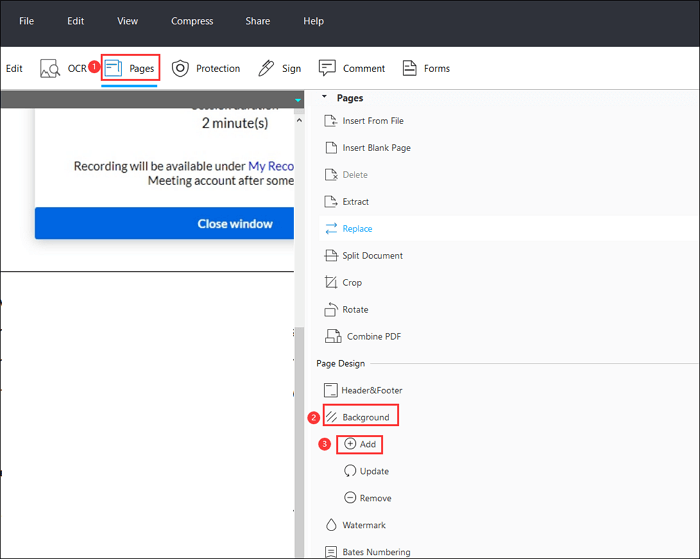
Step 3. Now, in the From color field, select a dark color from the color palette. Finally, slide the bar next to Opacity to make it 100% and save the file.
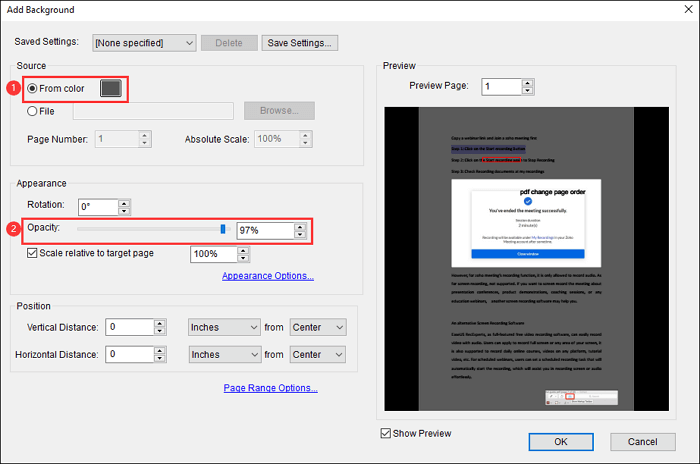
Step 4. Once done, click "File" > "Save" to save your darkened PDF file locally.
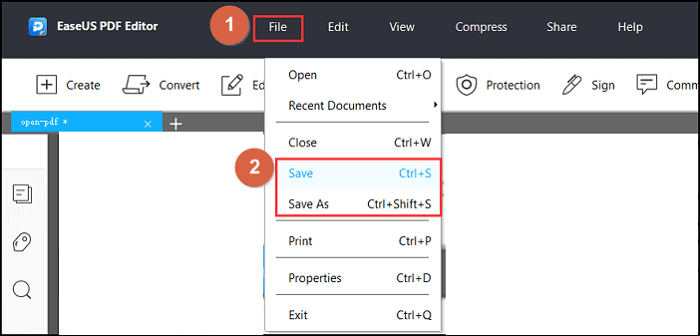
The Bottom Line
If you need to increase PDF contrast, you can do so by using online tools or even Adobe Acrobat itself. But if you want to prepare the file first, it is best to use a PDF editor that has all the necessities to edit the PDF before changing the contrast. If you're looking for such PDF programs, then EaseUS PDF Editor is the answer.
About the Author
Jane is an experienced editor for EaseUS focused on tech blog writing. Familiar with all kinds of video/PDF editing and screen recording software on the market, she specializes in composing posts about recording and editing videos. All the topics she chooses are aimed at providing more instructive information to users.


![[Complete Guide] How to Post a PDF to Facebook](/images/pdf-editor/en/related-articles/17.jpg)

![How to Remove Password from Word Document [Easiest Methods]](/images/pdf-editor/en/related-articles/22.jpg)