- About
- Discover EaseUS
- Reviews & Awards
- License Agreement
- Privacy Policy
- Student Discount
Quick Steps | How to Convert Table to Text in Word
Melissa Lee updated on Sep 19, 2025 | Home > PDF Knowledge Center | min read
- Update:
- Recently, Microsoft is making a change to its Microsoft Office branding. Microsoft Office is being renamed by Microsoft 365. After the official renaming, our article content will be updated accordingly.
If a user has a table in their document and wants to convert it into text or convert a text into a table, it is easily possible through Microsoft Word. You can convert text into a table as long as it is formatted correctly. Alternatively, you can convert an existing table into regular text if you want to keep the data but do not require it in a table.
So, while editing a document, if the user wants to convert a table to text or a text to table, it is easily possible by following the steps given below.
How to Convert Table to Text in Word
Microsoft Word can organize and write documents very effectively. In Word, you can start with a blank document or let a template handle the work for you. So here, we will discuss how to convert the text in a table to regular text:
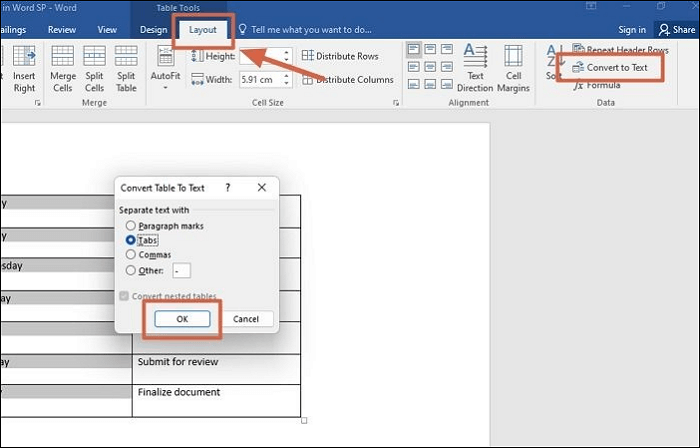
Step 1. Click on the "plus sign" in the top left corner of the table so that the content is highlighted.
Step 2. Next, go to the Layout tab (Table Tools) and choose the "Convert to Text" option in the Data group from the ribbon.
Step 3. Click "OK" in the Convert Table To Text pop-up window. The table will disappear, and the text will remain.
[Complete Free] How to Convert PDF to Text File
There are many font style elements in my PDF, but I just want to get the plain text. What should I do?

How to Convert Text to Table in Word
Apart from converting a table to text, we can also convert text to a table in Microsoft Word. To complete this process, you don't need to speed too much time. It is easy to do that. The below steps will explain how you can convert any regular text into a table format:
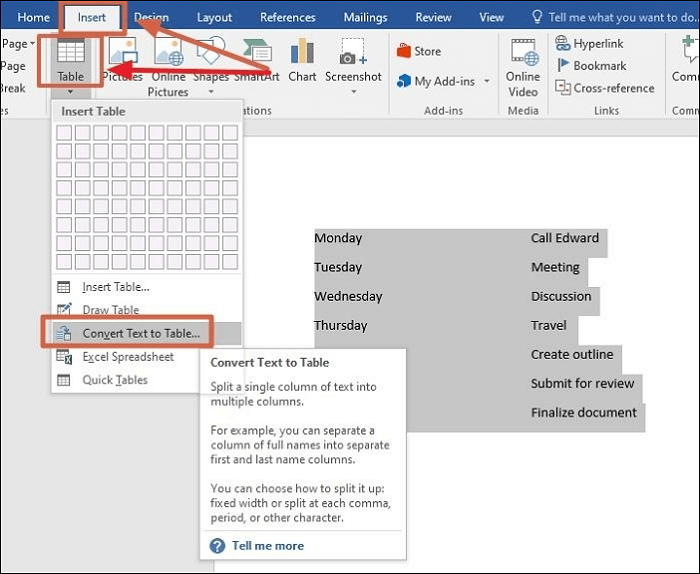
Step 1. Select the text you want to convert into a table and click the "Insert" tab.
- Notice:
- Make sure the text is formatted correctly so the tool can convert it into a table.
Step 2. Click on "Table" and choose the "Convert Text To Table" option.
Step 3. In the Convert Text To Table pop-up window, check whether the number of columns and rows is correct. Click "OK". It will insert the table.
- Notice:
- You can adjust the size and form of the table by clicking and moving the mouse on the small cube sign located at the bottom right side of the table.
Bonus Tip: An All-In-One PDF Editor
Apart from Microsoft Word, you can use the EaseUS PDF Editor tool to copy the content of the table. This tool is a PDF maker, reader, editor, and converter. You can convert PDF to many other file formats or vice versa in seconds with it.
Also, EaseUS PDF Editor allows you to edit and copy text from PDF, add watermarks and annotations to PDF, and even insert or add image to PDF if you want. So many functions it can provide. Don't wait, just click here and download this great software.
Features of EaseUS PDF Editor:
- OCR a PDF file to edit it
- Convert your images, Office files, and other popular files to PDF
- It can make scanned PDF files editable
- Collaborate with the Team to edit PDF files
- Allow you to convert PDF to Word, Excel, etc.
Here are the steps to copy text from PDF table with EaseUS PDF Editor:
Step 1. First, launch EaseUS PDF Editor and click on Open to import the PDF document you want to edit.

Step 2. Once opened, choose the Edit option on the top toolbar. To edit the text in your PDF, just select the text in your file, and you can adjust the font, font color, position, character spacing, line spacing, and more. If needed, you can underline, strikethrough, and bold the text.

Step 3. Besides, you are able to copy, paste, and delete the text you selected by right-clicking your mouse when you have chosen the text.

Step 3. To export your edited PDF, just click File > Save.

Conclusion
You might need to transfer text into (or out of) a table in Word for many different reasons. Sometimes the text looks strange because you exported it from another source or acquired a document with an odd layout. You can easily convert the table to text and vice versa by following these easy steps you have already read in this article.
You can also use the EaseUS PDF Editor to convert tables to text and vice versa. I hope this article helps!
FAQ on Convert Table to Text in Word
Are you having trouble converting a table to text or vice versa in Microsoft Word? Below are some common questions that may help you resolve your issue.
1. Can you remove a table but keep the Text in Word?
You can choose the "table" and the "Convert to Text" option from the Layout tab in Word. The table outlines are removed, and the text will be in essay format. You can arrange the text into sentences or however you like. So, you can remove the table and keep the text in Word.
2. How do I copy the Text from a table in Word?
Step 1. To choose the "table", click the "plus sign" in the upper-left corner.
Step 2. Then select the "tab Layout" under Table Tools and select "Convert to Text" from the Data group.
Step 3. The "Convert Table to Text" dialogue box will now appear. Press "OK", and the table will disappear. Now you can easily copy and paste the text wherever you like.
3. How do I convert a Table of Contents to plain Text?
You can convert a document with a Table of Contents (TOC) into plain text with simple steps. First, select the "Entire TOC" from the document, and when pasting, ensure to select no formatting. You can also paste it into a notepad and copy it back to Microsoft Word or anywhere.
About the Author
Melissa Lee is a sophisticated editor for EaseUS in tech blog writing. She is proficient in writing articles related to screen recording, voice changing, and PDF file editing. She also wrote blogs about data recovery, disk partitioning, and data backup, etc.

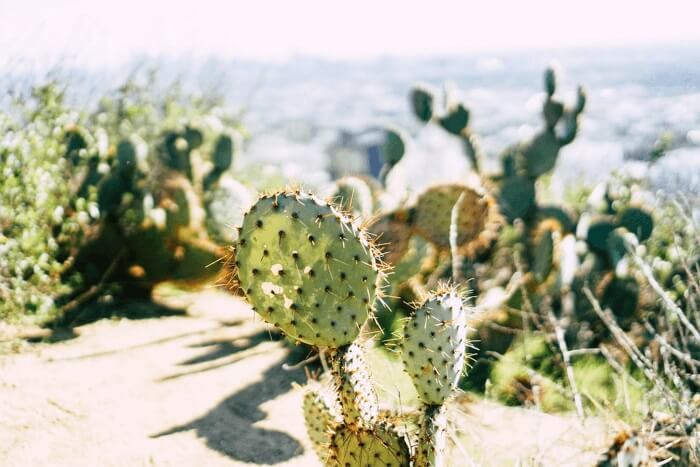

![[Free] How to Open PDF in Word Easily in 2025](/images/pdf-editor/en/related-articles/13.jpg)