- About
- Discover EaseUS
- Reviews & Awards
- License Agreement
- Privacy Policy
- Student Discount
TOP 4 Ways to Convert HEIC to PDF in Simple Steps
Melissa Lee updated on Sep 19, 2025 | Home > PDF Knowledge Center | min read
Most Apple users are familiar with the HEIC image format, which is the standard for its devices after iOS 11 and macOS High Sierra's launch. As you may already know, High-Efficiency Image Format (HEIC) was developed by Apple to overthrow the dominance of the JPG format. Not only can it contain images, but also image sequences or animations. Its main winning feature is that the size of HEIC images is half the size of JPG photos. Likewise, the quality of HEIC photos is also above average because this format supports a 16-bit tonal range which ensures that your image has more color depth.
Millions of Apple users worldwide have images in HEIC format. As long as you share these images within the Apple environment, you won't have any issues. But, what happens if you want to share a HEIC image to a Windows computer or an Android device? In this case, you won't be able to open them. You will need to convert the HEIC format to a more compatible one, like PDF format. So, this article here shows you different ways to convert HEIC to PDF.
| Workable Solutions | Step-by-step Troubleshooting |
|---|---|
| 1. Convert HEIC to PDF Online |
Open the Zamzar site. Click on "Add Files" and locate...Full steps |
| 2. Convert HEIC File to PDF on Mac |
Open the HEIC image with Preview. Then go to "File"...Full steps |
| 3. Convert HEIC File to PDF on Windows |
Open Adobe Photoshop on your computer. Click on the "File"...Full steps |
| 4. Best Free Image to PDF Converter | Since it has become necessary to have a great image to PDF converter...Learn more |
How to Convert HEIC to PDF Online
One of the easiest ways to convert HEIC to PDF is by using an online free site. Even though the online HEIC to PDF conversion method requires an Internet connection, it is still a very reliable method to quickly convert your HEIC pics. As long as you have any supported browser, you can process your HEIC pictures and download them to your computer.
1. Zamzar
Right now, Zamzar is a useful HEIC to PDF converter to get this done. It is widely used online to convert from HEIC to PDF. It is simple to use, and you get the job done in seconds.
How to convert HEIC file to PDF with Zamzar:
Step 1. Open the Zamzar site. Click on "Add Files" and locate the HEIC image on your computer. You can also choose the "Select Link" option to convert from an image URL.
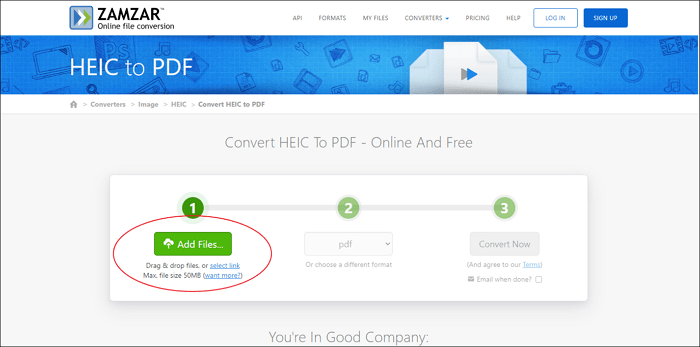
Step 2. Choose "PDF" as the designated output format for your image.
Step 3. Click on "Convert Now" to begin the conversion. Afterward, download it on your computer.
2. Convert365
Also, Convert365 is a good alternative to Zamzar. Unlike Zamzar, not only can you convert your HEIC files to PDF, but you can also convert them to several other file formats. Also, it has a straightforward interface that can be understood by any type of user. Lastly, it should be noted that this online HEIC to PDF converter has a great security system that makes sure not to store your files in any online servers.
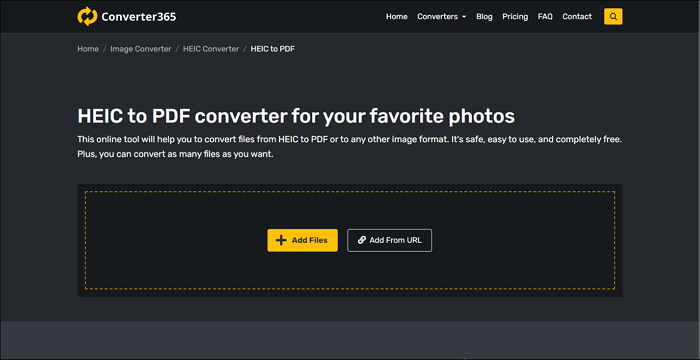
How to Create PDF from HEIC on Mac
Since HEIC is an image format created by Apple, it is device-friendly. Therefore, it is pretty easy to convert and merge HEIC images into PDF. The apparent program to use is Preview, which has a converting feature that can help you get this done.
How to convert HEIC to PDF with Preview:
Step 1. Open the HEIC image with Preview. Then go to "File" and select "Export Selected Images…".

Step 2. In this step, you need to choose PDF as the output format for the conversion. If you opened more than one HEIC image to convert to PDF, you need to click on "Choose to convert all HEIC images into separate PDF format."
Step 3. After the conversion is done, Preview will show you the newly created PDF file from your HEIC image as a Thumbnail on the left-hand sidebar. Go to "File" then "Save" and store it on your Mac.
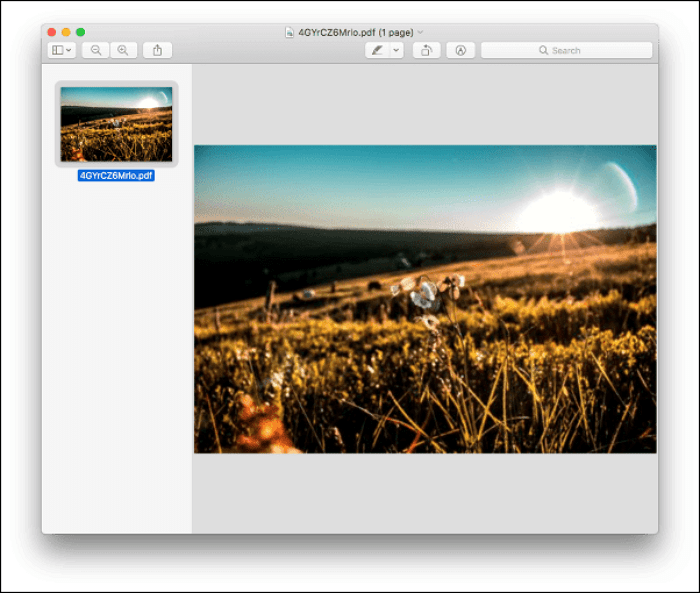
How to Convert HEIC File to PDF on Windows
If you are not an Apple user, converting HEIC to PDF format may seem strange because HEIC is an image format and PDF is a document format. So to help you change the HEIC into PDF format on Windows PC, we are going to show you the detailed tutorials.
To get the work done, you need two programs: Adobe Photoshop CC and Adobe Reader. Adobe Photoshop CC is one of the most advanced images editing applications in the world. Although it is not a dedicated file conversion software, you can use Adobe Photoshop CC to convert HEIC files to JPG. After that, it is even easier to convert JPG to PDF with Adobe Reader.
How to convert HEIC to PDF with Adobe Photoshop and Reader:
Step 1. Open Adobe Photoshop on your computer. Click on the "File" button, then select "Save as."
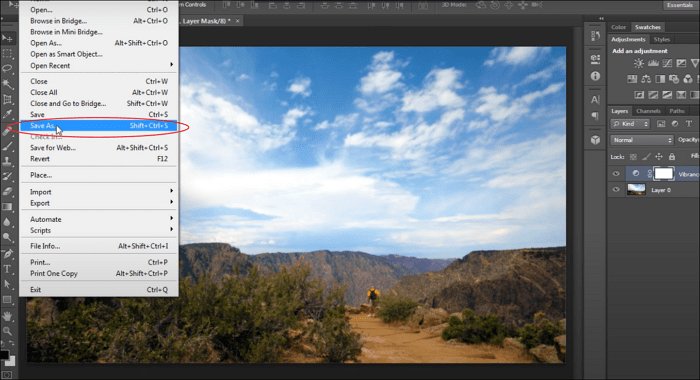
Step 2. Select the "Save as JPEG" option and click on "Run" to begin the conversion.
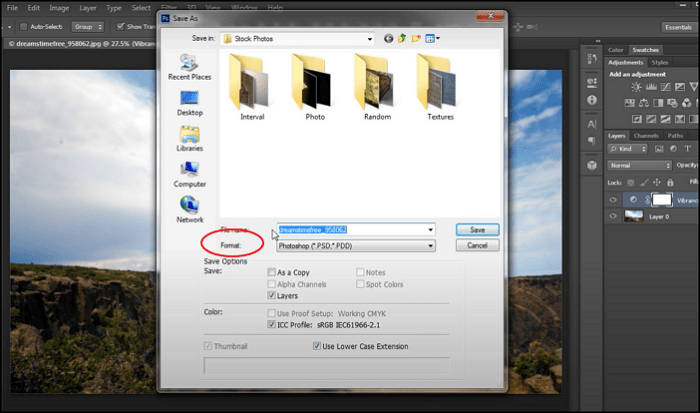
Step 3. Open Adobe Reader and click on "File," then "Open," and locate the image you wish to convert to PDF.
Step 4. Click on the "Enhance Scans" in the right panel and choose the picture you want to convert.
Step 5. Select "Select a file" and click on "Start."
Step 6. Click on the "Save" button and choose where to save your PDF file.
Best Free Image to PDF Converter for Windows
Since it has become necessary to have a great image to PDF converter, you need to try EaseUS PDF Editor. This new and modern software recently entered the market, and it has received several positive reviews.
It is packed with innovative features that will make a lot of difference compared to other PDF editors. For example, this Windows PDF editor has an impressive converting feature that lets you convert several image formats to PDF and vice versa. This comes in handy when you want to share your pictures as PDF files.
Not only does it maintain format but also quality. In addition, this software has other great features like text editing tools to modify text properties and even page layouts. Also, it is possible to create password protection for your files!
An All-in-One PDF Editor
- Convert PDF to more than 10 formats
- OCR technology to turn scanned text into editable text
- Compress PDF files to reduce the size
- Create PDF fillable forms
- Insert or remove watermark from PDF file
Convert HEIC to PDF FAQs
Let's check the frequently asked questions related to this topic below.
1. How do I open a HEIC file in Adobe Acrobat?
To open your HEIC file in Adobe Acrobat, you need to follow the easy operation below.
- 1. Go to "Edit and Preferences", and select "Camera Raw".
- 2. Click on the "File Handling" tab.
- 3. In the JPEG and TIFF Handling box, choose "Automatically open JPEGs and HEICs with settings" or "Automatically open all supported JPEGs and HEICs" from the drop-down menu.
2. How do I save a HEIC as a PDF on Mac?
You can save a HEIC as a PDF on Mac with the steps below.
- 1. Launch the Preview app and open a HEIC file with it.
- 2. Click "File" in the menu bar and select "Export as PDF".
The Bottom Line
On this page, we have offered 4 great HEIC to PDF converters to help you change your HEIC files into PDFs. Using the sites and applications shown in this article, you will complete this task in no time.
If you have to deal with conversion to PDF daily, it is more advisable to use the EaseUS PDF Editor. This new software has advanced editing and converting tools to help you with most tasks related to PDF files.
About the Author
Melissa Lee is a sophisticated editor for EaseUS in tech blog writing. She is proficient in writing articles related to screen recording, voice changing, and PDF file editing. She also wrote blogs about data recovery, disk partitioning, and data backup, etc.


![How to Save Powerpoint as PDF With Multiple Slides per Page [Simple Tutorial]](/images/pdf-editor/en/related-articles/19.jpg)
