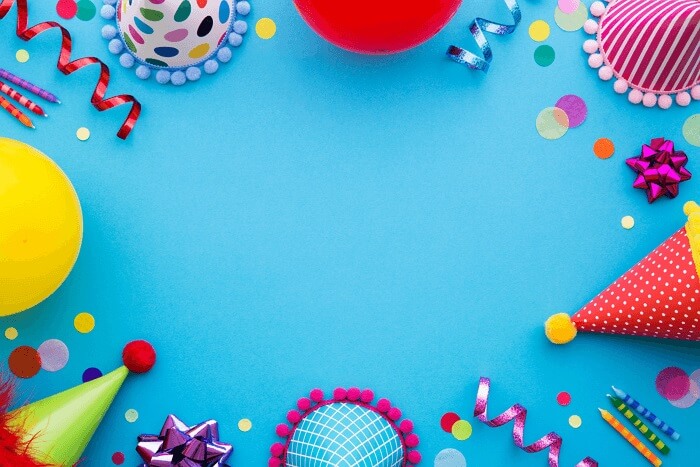- About
- Discover EaseUS
- Reviews & Awards
- License Agreement
- Privacy Policy
- Student Discount
Unable to Print PDF Files on Windows 10 [Workable!]
Melissa Lee updated on Sep 19, 2025 | Home > PDF Knowledge Center | min read
No doubt, printing any required image or document to PDF on Windows 10 is effortless. However, some users recently started reporting that they are unable to print PDF files on Windows 10. It's frustrating to get into this situation for those who need to send their files only as PDFs.
Wondering why can't you print PDF files on Windows 10 devices. Fret not! Luckily, this article provides the common reasons and efficient solutions to overcome this problem!
Common Reasons for Unable to Print PDF Files on Windows 10
Here is a list of some common scenarios when people can't print PDFs on Windows 10:
- Not running the printer as default
- You may not be using the latest printer driver
- The print-to-PDF feature is disabled
- Your file might contain corrupt content
- Software glitches in the printing software
After learning some of the reasons for being unable to print PDF files on Windows 10, let's watch the YouTube video below to learn how to fix the Microsoft print to PDF not working problem on Windows 10 or 11:
- 00:27 - Check User Folders
- 01:28 - Disable and Reenable Print to PDF
- 02:24 - Set Microsoft Print to PDF as Default Printer
- 02:48 - Reinstall Print Drivers
- 04:19 - Remove Printer from Device
Common Fixes and Solutions to Try
After learning the causes behind printing PDF files on Windows 10 not working, let's explore some of the best solutions to overcome this situation!
1. Setting Your Printer as Default Printer
The easiest way to overcome this issue is by setting your printer as the default. Let's follow these quick steps:
Step 1. Pressing the "Windows Key + R" will open the "Run" dialog box. Enter "Control" and click "OK."
Step 2. From the Control Panel window, choose "View devices and printers." Click "Select a Printer"> "Manage." It's okay if there is a green checkmark on your printer option.
Step 3. If not, right-click the printer to choose the "Set as default printer" option.
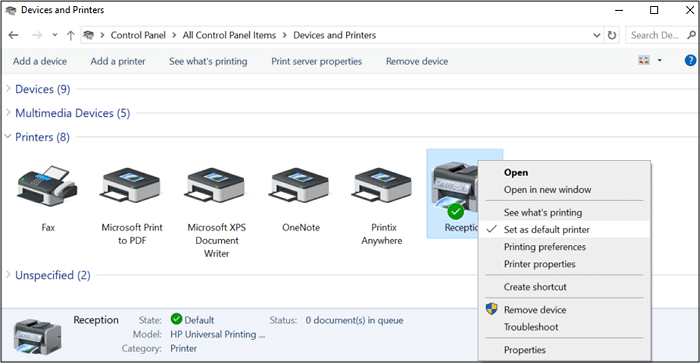
2. Installing the Latest Printer Driver
The common problem people undergo is not keeping their printers updated. So, a corrupt or outdated driver leads to the printer not functioning. Let's comply with the steps to get rid of this issue:
Step 1. Right-click the "Start" menu to expand the "Device Manager" window.
Step 2. Now, find the required printer, right-click it, and choose "Update driver."
Step 3. Tap the "Search automatically for updated driver software" tab. This way, Windows will search, download, and install the latest printer driver.
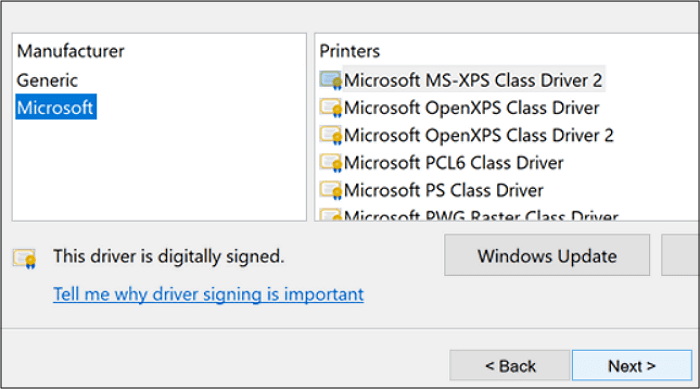
3. Enable Print to PDF Feature
Have you turned on the print-to-PDF feature before processing? If not, you must do this to process further. Here is how to check this feature:
Step 1. From the "Start" menu, enter the "Windows feature" in the search box. Press "Turn Windows features on or off" from the results.
Step 2. Find and checkmark the "Microsoft Print to PDF" box. Hit "OK" to save the settings. Restart your computer.
Step 3. Again, open the Windows features, select print to PDF box, and click "OK."
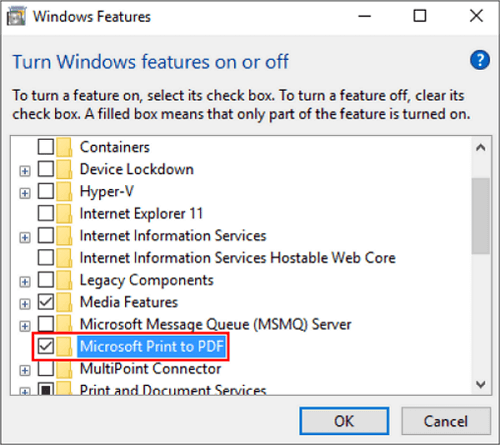
4. Repairing Corrupted PDF Document
Sometimes, your PDF file is corrupted, so it can't be printed smoothly. In this situation, you have to use PDF repair tools to fix PDFs. You can even recreate your PDF or use the print-as-image option.
5. Restarting Your Computer and Printing Software
Restart your system or printing software like Adobe Acrobat if nothing works from the above solutions. You can remove the tool from your system and reinstall the latest version. This will ultimately make the print-to-PDF feature work.
How to Print PDF Files on Windows 10 Successfully
Whether the above solutions don't help you or you want to resolve the everyday issue of not printing PDF files on Windows 10, try EaseUS PDF Editor. So you won't have to use the print function to keep the file formatting. Download it now!
This secure and comprehensive software helps you fulfill all your PDF-related tasks, including converting, editing, merging, compressing, and more. You can edit a PDF without Adobe before printing with its advanced functionalities.
It assists you in changing text, images, and other page properties, such as font color, size, margins, spacing, headers, and footers. Even adding page numbers to PDF without Acrobat, bookmarks, and watermarks is in your control.
Check how to print PDFs with this comprehensive tool:
Step 1. Open EaseUS PDF Editor and click "Open" to import the PDF file you want to print.

Step 2. Then, click "File" > "Print" to open the printing window. Then, adjust the printing settings in the pop-up window, like the margin, paper size, pages, direction, booklet, and more. When it's done, click "Print" to start.

Unable to Print PDF Files Windows 10 FAQs
Besides discussing the topic above, here are some questions by the users if they are unable to print PDF files on Windows 10:
1. How do I enable PDF printing in Windows 10?
To enable PDF printing in Windows 10:
Step 1. Tap "Start" and type "Turn Windows feature on or off."
Step 2. Now, checkmark the "Microsoft Print to PDF" feature.
Step 3. Lastly, hit "OK" and then restart the system at the end.
2. How do I enable print on a PDF?
Here is how to enable print on a PDF:
Step 1. Open your web browsers and sign in to your Google Docs account.
Step 2. Click the "Main Menu" icon and the "Drive" button. Press "New"> "File Upload" and import your desired PDF.
Step 3. Go to the "Google Docs" page and preview the uploaded PDF. Hit the "Print" option and save a new location.
3. Why can't I print from Adobe PDF?
If you are not using the latest version of printer drivers, you can't print using Adobe PDF. Updating the drivers is essential for the compatibility of the required software.
Conclusion
Whether you are unable to print PDF files on Windows 10 through Microsoft Edge or Adobe Acrobat, this article helped you solve this issue.
Although the reasons behind this scenario and fixes are given, you can also use EaseUS PDF Editor to perform the required task efficiently. This software provides advanced PDF features like editing, converting, compressing, sharing, etc.
So, let's download this powerful and easy-to-use software to enjoy its functionalities!
About the Author
Melissa Lee is a sophisticated editor for EaseUS in tech blog writing. She is proficient in writing articles related to screen recording, voice changing, and PDF file editing. She also wrote blogs about data recovery, disk partitioning, and data backup, etc.


![Easy! How to Electronically Sign a Word Document [2025 Guide]](/images/pdf-editor/en/related-articles/31.jpg)