- About
- Discover EaseUS
- Reviews & Awards
- License Agreement
- Privacy Policy
- Student Discount
Can Kindle Read PDF [2025 Updated]
Jane Zhou updated on Sep 19, 2025 | Home > PDF Knowledge Center | min read
Amazon Kindle, or the Kindle app, has been very popular among ebook users. Although the Kindle library offers millions of ebooks, you may have other PDF reading material at your disposal. This is why multiple users often inquire if Kindle can read PDF files. But don't worry anymore; this guide has got all your answers.
Let's start by addressing your question about whether Kindle can read a PDF file or not and if it can read aloud. You will learn different ways to read a PDF on Kindle and how to make changes to PDFs if needed.
Can Kindle Read PDF Files?
Yes. Kindle devices support not only ebooks but also other file formats, like PDF, RTWF, AZW3, etc. So you can read any PDF document without hassle. However, the reading experience may differ depending on the Kindle device model and the complexity of the PDF formatting.
Share this post with others to spread awareness about Kindle's reading capabilities.
Can Kindle Read PDF Aloud?
No, Kindle does not offer a default feature for reading a PDF file aloud, which is a limitation for users with vision impairment or the ones who prefer listening over reading. But you can always convert PDFs to Kindle format with a professional PDF to Kindle converter for audio playback.
✏️✏️Learn more: Easy Ways to Convert Kindle to PDF on Windows/Mac/Online
How to Read PDF on Kindle
Even though you can read a PDF on Kindle, uploading a PDF file on Kindle can be a problem, especially for beginners. But don't worry; here are different methods to guide you through every step. Let's explore:
Method 1. Convert PDF for Kindle
Whether you need to convert a lot of PDFs for reading on Kindle or keep a library of Kindle-optimized PDFs on your computer, Calibre can be an excellent choice. This open-source desktop software helps you complete the conversion efficiently. You can even convert a batch of ebooks simultaneously to save time. Here is how:
Step 1. Launch Calibre on your computer and click "Add books" to add as many eBooks as you want from folders, archives, ISBN, etc.
Step 2. Select all the files, click "Convert books" to expand, and press "Bulk convert." Now, choose the "Output format" as "PDF."
Step 3. After conversion, connect Kindle to your computer and open Calibre. Select the required files, right-click them, and select "Send to device."
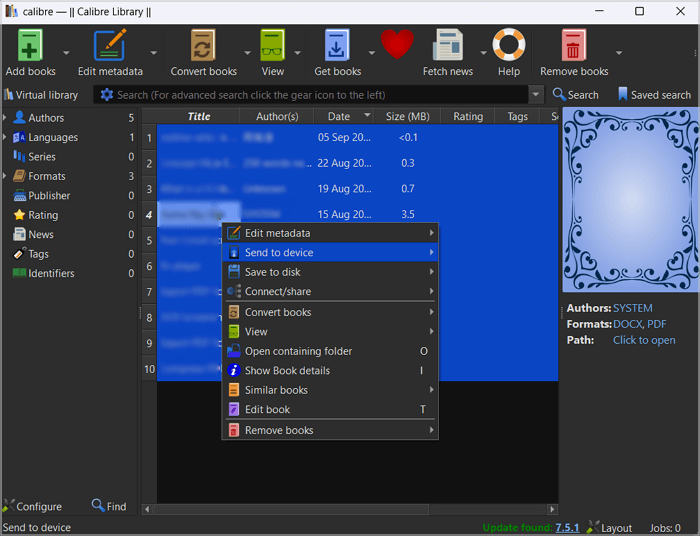
Method 2. Add PDF to Kindle via USB
The fastest and easiest method to add PDF to Kindle is via USB. It helps you effortlessly connect Kindle to your computer, thus allowing you to upload the desired files. You won't even need an internet connection to download PDFs on Kindle. Let's learn the steps to upload PDF on Kindle with USB:
Step 1. Find the PDF you want to upload once you connect your Kindle to your computer through a USB cable.
Step 2. Now, open "Computer" > "Kindle" > "Documents. Paste the copied PDF file here.
Step 3. You will see this file in your Kindle library.
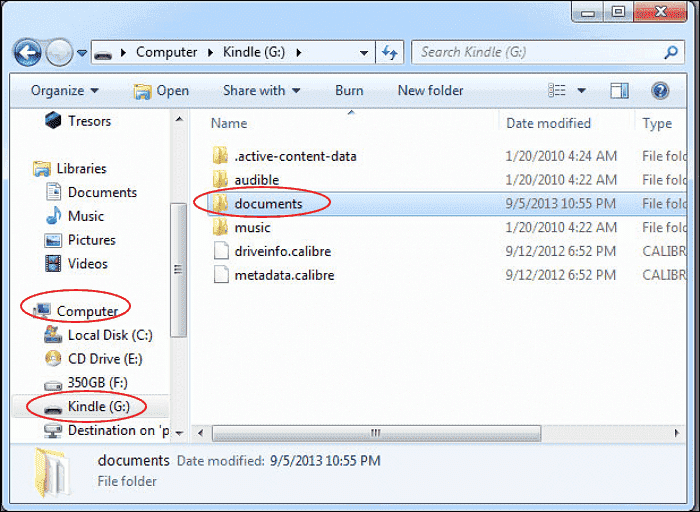
Method 3. Send the PDF to Kindle using Email
Another way to add PDF to Kindle is to send it using email. However, downloading this PDF on Kindle requires you to get your personal email address approved. You must also find your Kindle email address ([email protected]) because you weren't notified about this while setting up Kindle.
Before processing, sign up for an Amazon account and open "Preferences." Click "Personal Document Settings" > "Approved Personal Document Email List" > "Add a New Authorized Email Address." Enter your personal email address and hit "Add Address."
Below are the steps to send a PDF to Kindle through email:
Step 1. Create an email with the attached PDF file you wish to send to the Kindle email address.
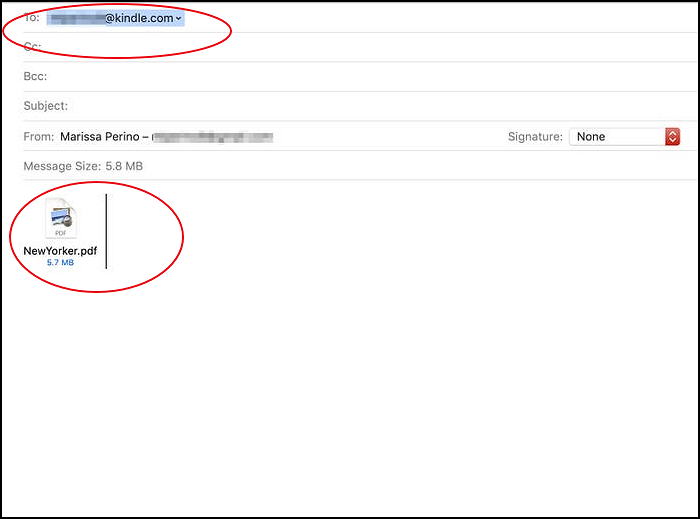
Step 2. Once the email is sent, you will receive another email from Kindle Support to notify you about the request. You can verify this within 48 hours.
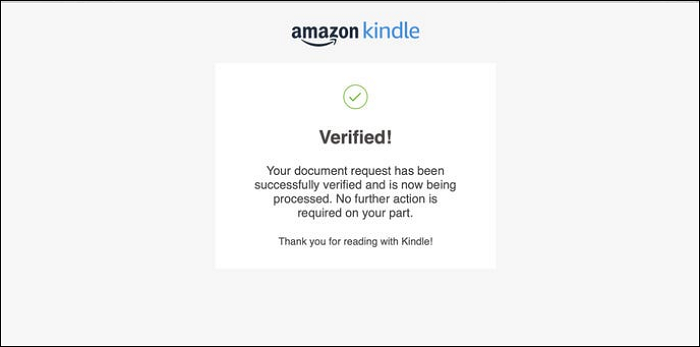
Step 3. After confirmation, your PDF will be downloaded automatically to the Kindle device. That's all!
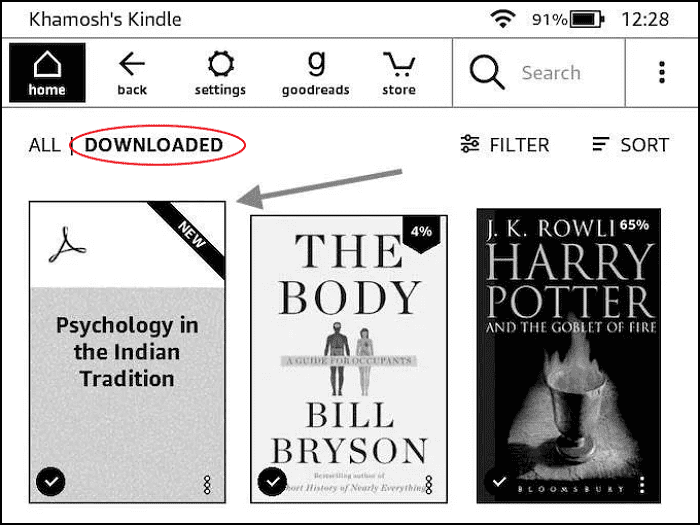
Method 4. Use the Send to Kindle App
If you read multiple PDFs regularly, Kindle email won't be feasible. So, you may try the Send to Kindle app by Amazon. It is free to download and available for desktop, mobile, and browser users. Let's follow this guide to import PDF to Kindle via browser:
Step 1. After opening the Send to Kindle app website, sign in to your account using Amazon credentials.
Step 2. Now, drag and drop your PDF into the specific section. Your PDF will automatically converted to Kindle format.
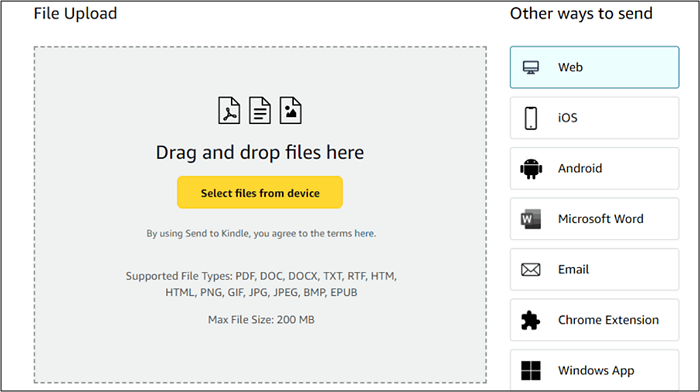
Step 3. Lastly, hit the "Send" button to share the PDF files to your Kindle library.
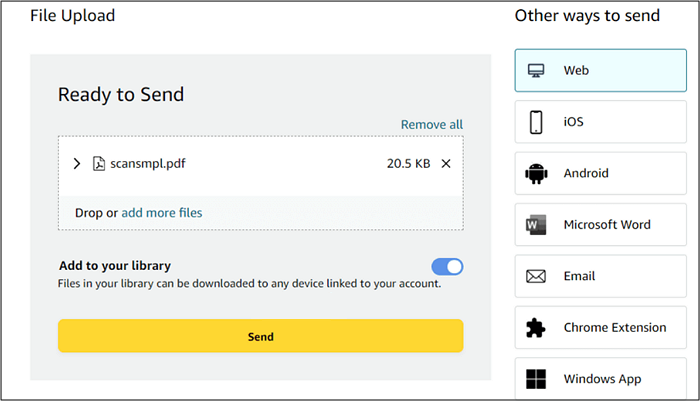
Bonus. All-in-One PDF Reader
The above methods help you read a PDF on Kindle. But whether you want a hassle-free PDF reading experience with advanced features or make changes to a PDF before adding it to the Kindle, EaseUS PDF Editor is the best solution.

This comprehensive software offers a specialized read mode with easy page navigation and different page display options. You can also rotate clockwise/anticlockwise and zoom in/out. Besides reading, it allows you to perform relevant tasks, like editing, conversion, protection, compression, etc. You can even annotate PDFs, add markups, insert links, make comments, etc. Plus, PDF compression won't compromise the quality of the document.
Click the button below to download this program and discover more amazing features!
Can Kindle Read PDF FAQs
In addition to the detailed discussion about whether Kindle can read PDF files or not, here are some common questions to consider:
1. Which tablet is best for reading PDF books?
Multiple tablets are available for reading PDF books. However, the leading ones include Samsung Galaxy Tab S6 Lite, Fire HD 10 Tablet, Apple iPad Pro, Kindle Paperwhite, Lenovo Flex 5 2-in-1 Laptop, Kobo Libra 2, CUPEISI 8 Inch Tablet, etc.
2. Can I turn a PDF into an ebook?
Of course, yes. You can effortlessly convert a PDF into an ebook format through an offline or online converter. You may use Calibre, Filestar, FreeConvert, Zamzar, and more.
3. What is the best way to read a PDF file?
The best way to read PDF files is to use a specialized PDF reader. Try EaseUS PDF Editor as it offers advanced PDF reading capabilities and allows editing, conversion, compression, etc.
Conclusion
Undoubtedly, Kindle can read PDF files, but with some limitations. This post has provided the leading methods to improve your experience of reading PDFs on Kindle.
But if you want to read your PDFs without any difficulty, EaseUS PDF Editor is the all-in-one solution. It offers a variety of features for not only PDF reading but also other PDF-related tasks, like editing, converting, etc.
Let's download this tool for effective PDF management!
About the Author
Jane is an experienced editor for EaseUS focused on tech blog writing. Familiar with all kinds of video/PDF editing and screen recording software on the market, she specializes in composing posts about recording and editing videos. All the topics she chooses are aimed at providing more instructive information to users.



