- About
- Discover EaseUS
- Reviews & Awards
- License Agreement
- Privacy Policy
- Student Discount
Solved | 4 Methods for Adobe Print to PDF Missing
Melissa Lee updated on Sep 19, 2025 | Home > PDF Knowledge Center | min read
For those who don't know what Adobe Print to PDF is, it's a "printer" feature that allows printing in PDF form. Why is the print in parentheses? Because when you use Adobe Print to PDF, you're actually saving documents in PDF. Yes, the printer is actually a converter disguised as a printer. However, there are some times when the Adobe Print to PDF missing.
But once you read this article, you will surely get it back in no time at all.
Bonus Tips: Best PDF Editor on Windows
Why is Adobe Print to PDF Missing & How to Solve it?
The reason why Adobe Reader PC print to PDF is missing is simple. It is because the file was missing when you installed the Acrobat Standard DC installation on your device. If you've come across such a case, you can actually help the problem by installing the printer manually and so on. As a matter of fact, there are actually 4 methods for Adobe printing PDF missing.
4 Methods for Adobe Print to PDF Missing
There are several ways you can try getting the missing Print to PDF back. Here are some of them:
1. Install Adobe Print to PDF Manually
You can install the Adobe Reader DC Print to PDF that's missing manually so you don't have to reinstall the entire software again. However, it will take several steps to do so:
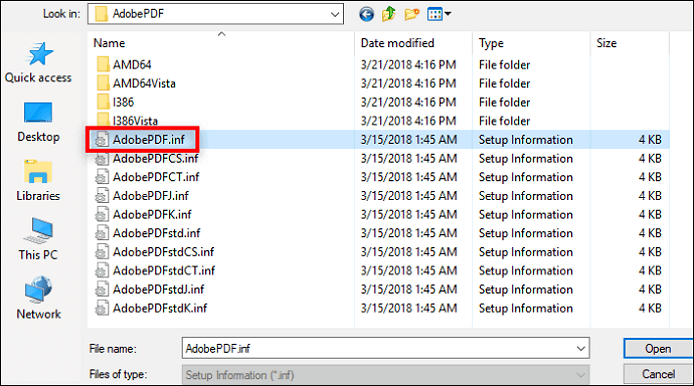
Step 1. Go to "Start" > "Control Panel" > "Devices and Printers" > "Add a printer" > "Add a Device" on toolbar. Find "Add a local printer" and click on the Print to Adobe PDF missing printer. If the printer isn't there, click "The printer that I want isn't listed".
Step 2. Find the "Add a Local Printer or Network printer with Manual Settings" in the "Add Printer" box, and then click "Next".
Step 3. Select "Use an existing port" and find "Documents\*.pdf (Adobe PDF)" in the list. In the next section, choose "Have Disk" > "Browse" and go to this location: C:\Program Files (x86)\Adobe\Acrobat\Xtras\AdobePDF.
Step 4. At the AdobePDF folder, open "AdobePDF.inf." You will see multiple "Adobe PDF Converter". Choose the sixth one from the top and go "Next". Once you have the printer right, name it Adobe PDF. That's the first solution.
[Recommended] Top 6 PDF Printer for Mac in 2025
Learn about the recommended top 6 PDF printer for Mac in 2025!

2. Reset Acrobat Preference Settings
Sometimes resetting the original preference can bring back the Adobe Reader DC Print to PDF that's missing. Please note that doing this will remove your personalized settings, so it's best that you don't want to do this if you want to keep the settings that way. Below are the steps to do it:
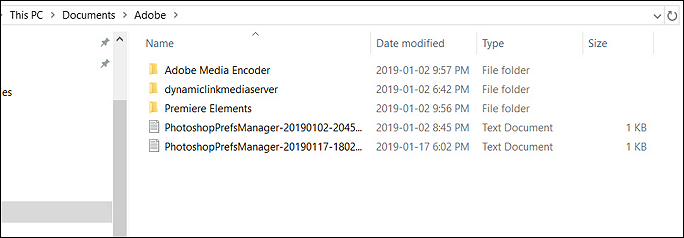
Step 1. Go to "Windows Explorer" > "Preferences" in the Acrobat folder. Please note that the folder is hidden, so unhide it.
Step 2. Once you've unhidden and found the folder, move the Preferences folder to another drive. You can move it as administrator if you can't do it normally.
Step 3. Restart Acrobat and see if the printer is working.
3. Use the Repair Option from Adobe
Adobe has a built-in repair option that allows its users to automatically fix the software when it's broken or missing some features. Doing this is pretty easy, as you can do the repair in less than 5 steps:
Open Adobe Acrobat DC. Find "Help" on the toolbar. Then, click "Help" > "Repair Installation" so that Adobe can fix the software. Check to see if Adobe Print is there or not.
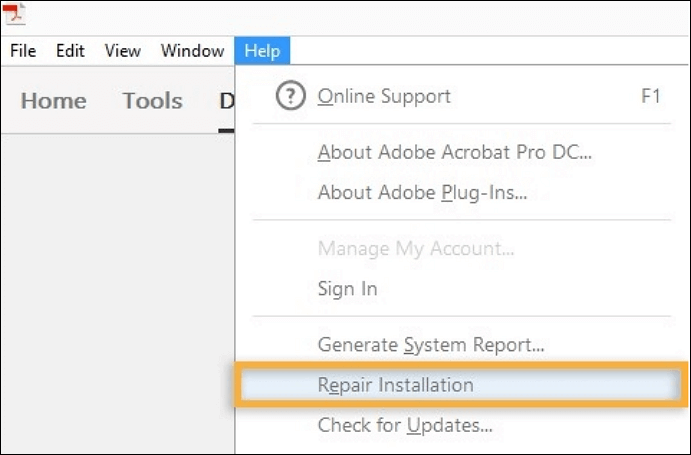
4. Reinstall Adobe
If all the options above don't work, you can reinstall the software. However, reinstalling the software will take some time considering the size of the software. It is best to do this step as a last resort or when you have no other choice:
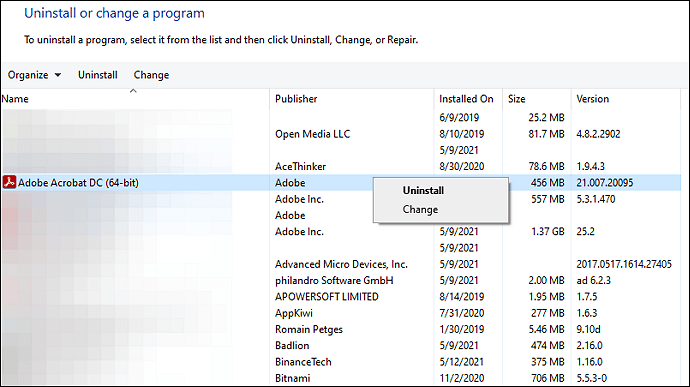
Go to "Windows" > "Settings" > "Apps". Find Adobe Acrobat DC, and then click on it. Next, choose "Uninstall" and wait until the uninstallation is complete. Once the uninstallation is complete, go to Acrobat's website and download the software.
Bonus Tips: Best PDF Editor on Windows
If you don't want to get the Adobe Print to PDF that's missing, try other software like EaseUS PDF Editor. Just like Print to Adobe PDF that's missing, you can also save the file as PDF by using its printing mode. This Windows editing software also has a practical method for page sizing and handling, where there are some settings for poster, multiple, and booklet. So, you don't need to manually handle the size when you just need to click a few buttons.
Of course, there's more to EaseUS PDF Editor than its printing feature. This software has various PDF features that allow you to tweak the PDF first before saving it. It has features to add forms and digital signatures on PDF, add highlights, remove and rearrange the pages, and many more. Also, you can do all kinds of editing before saving the final form of the file as PDF, giving you more access to the flexibility when it comes to your files.
EaseUS PDF Editor:
- Print PDF without margins
- Save Word, Excel, and PPT as a PDF
- Edit the text, images, and forms
- Print secured PDF in a few simple clicks
- Make PDF convertible, editable, and searchable
FAQs About Adobe Print to PDF Missing
Some related questions gathered from the public are listed here.
1. How do I enable print to Adobe PDF?
Enable print to Adobe PDF by practicing methods explained before, to be specific the manual installation of print to PDF.
2. Why did my Adobe PDF printer disappear?
There are two main reasons why your Adobe PDF printer disappears. It includes you've uninstalled the software or you've installed an update but didn't complete the entire installation. In order to use the Adobe PDF printer, you will need to have the complete software even you don't use it.
About the Author
Melissa Lee is a sophisticated editor for EaseUS in tech blog writing. She is proficient in writing articles related to screen recording, voice changing, and PDF file editing. She also wrote blogs about data recovery, disk partitioning, and data backup, etc.

![How to Save Powerpoint as PDF With Multiple Slides per Page [Simple Tutorial]](/images/pdf-editor/en/related-articles/7.jpg)

