- About
- Discover EaseUS
- Reviews & Awards
- License Agreement
- Privacy Policy
- Student Discount
How to Convert PDF to Black and White (Grayscale) in 3 Ways
Melissa Lee updated on Sep 19, 2025 | Home > PDF Editor Tutorials | min read
As users can add colorful images to the PDF files easily, more and more people insert pictures into their PDFs to enrich the visual effect. But when it comes to printing a PDF with images, things might be annoying since it's inconvenient to preview the PDF in black and white so that you might not know what it looks like when the PDF is printed out.
A PDF editor that supports converting the PDF file to black and white is helpful in this situation. You can not only preview the PDF file in grayscale but also can reduce the PDF file size. This post will walk you through making a PDF black and white with three easy-to-use tools. Read on to know more details.
How to Convert PDF to Black and White with EaseUS PDF Editor
EaseUS PDF Editor is a versatile PDF editor for Windows that fully supports PDF editing and converting. You can effortlessly manage the PDF pages using this tool. For instance, you can crop a PDF or rotate, extract or replace its pages without hassle. This program also allows you to edit PDF images by adding, deleting, and converting them into grayscale.
Before making the PDF black and white, you can edit the PDF content freely to get the most satisfying file—this software OCR PDF document to editable text to add text to PDF or delete it easily. If you want to claim your ownership, it's a good choice to add watermark to PDF.
This part will guide you to change PDF to black and white. Before following those steps, don't forget to click on the button to download this software to your computer.
Steps to Convert PDF to Grayscale on Windows:
Step 1. Launch EaseUS PDF Editor, and click on the "Open files..." button to import the PDF file that you can convert to black and white.

Step 2. Click on the "File" button and select "Print" from the drop-down menu.
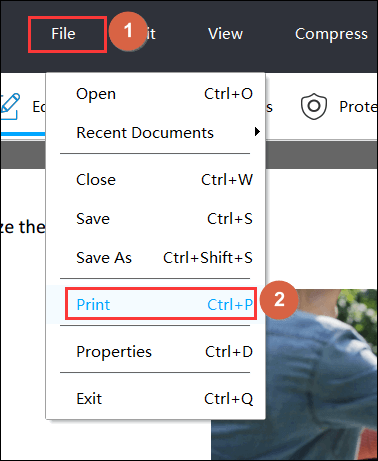
Step 3. When a pop-up window appears, you need to check the box before "Print in grayscale(black and white)". Then, click on the "Print" button to start the converting.
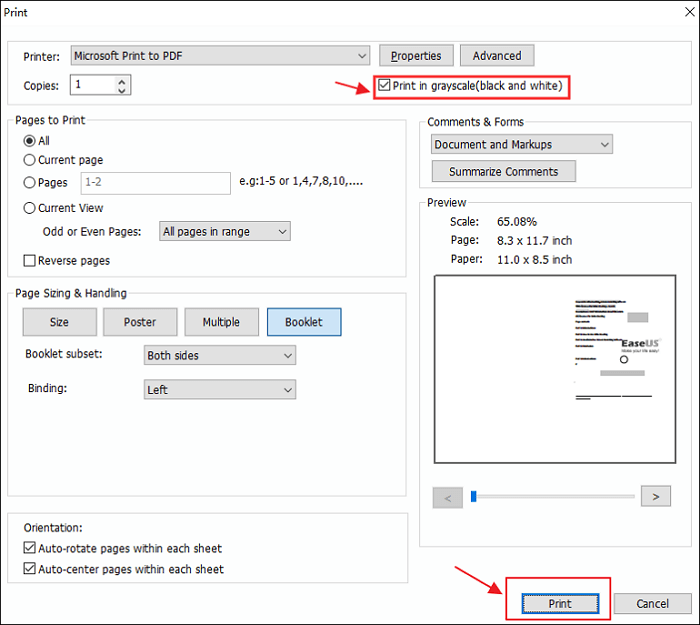
Step 4. Select the target folder to save the converted PDF file. Then, click on "Save" to export it to your computer.
How to Make PDF Black and White with Adobe Acrobat XI Pro
Adobe Acrobat can be considered the most full-featured PDF editor, and it offers you an efficient solution to turn a PDF into grayscale. As we mentioned above, you also need to utilize the PDF printing function to do the conversion, but the operating steps may be more complex than those in the last tutorial.
Besides converting the PDF into grayscale, Adobe Acrobat is also helpful in PDF creating and editing. If you have an image in grayscale, this software will enable you to convert the picture into a black-and-white PDF directly. It's also possible for you to convert Word document to PDF using this tool so that you can easily create a PDF freely according to your needs.
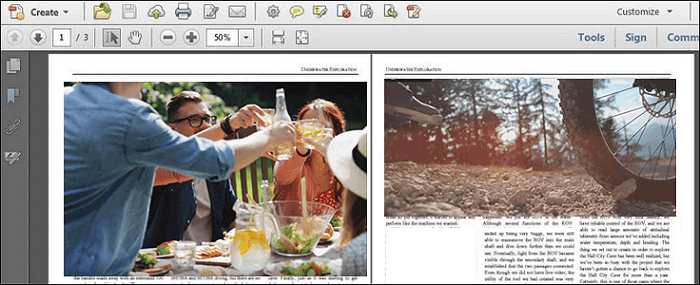
Steps to Change PDF to Black and White with Acrobat:
Step 1. Launch Adobe Acrobat and open the PDF you want to convert into grayscale in it.
Step 2. Choose the "Print Production" from the Tool pane, and click on the "Convert Color" button under the "Print Production" tab.
Step 3. There are many settings you need to customize for the "Matching Criteria", you need to select "Any Object" for the "Object Type" so that you can convert the whole PDF into grayscale.
Step 4. When it comes to "Conversion Attributes", select "Gray Gamma 2.2" for "Conversion Profile". Then, click on "OK" to preview the PDF and choose "Yes" to convert the PDF into black and white.
How to Convert a Color PDF to Black and White in Preview
Is there any convenient way for Mac users to make a PDF black and white? The answer is "Yes" as Mac users have a vendor-supplied program on their device, that is Preview.
Preview helps people edit PDF and images easily without quality loss. You can encrypt to protect it with a password, and others won't copy data from it or print it unless they get the correct password.
Since Preview provides a basic image correction tool, you are able to edit the pictures straightforward with the help of the core Image processing technology, and that is the reason why Preview supports converting PDF into grayscale.
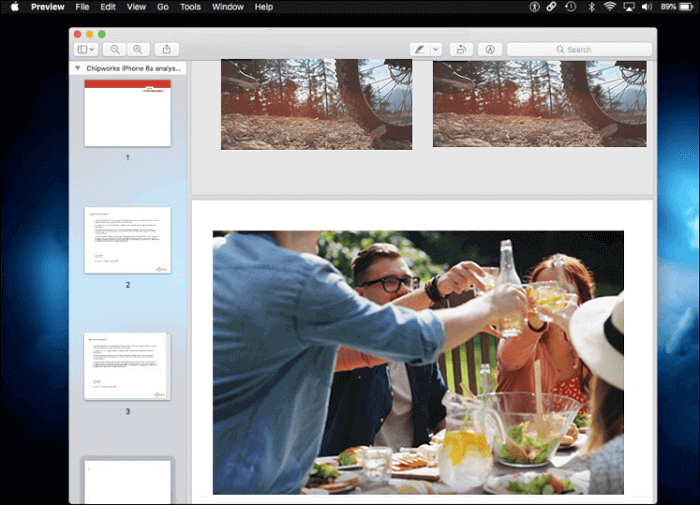
Steps to Convert PDF to Grayscale on Mac:
Step 1. Open Preview on your Mac and import the PDF that you can to make it in grayscale.
Step 2. Click on the "File" button in the top toolbar and choose "Export Then you need to set the file name and move to "Export As".
Step 3. Select "PDF" as the format, and select "Black & White" from the popup menu next to "Quart Filter".
Step 4. Click on the "Save" button, and then you can export the PDF in grayscale to the target folder on your Mac.
Conclusion
In this post, we talked about 3 ways to convert PDF to black and white. Whether you are a Windows user or Mac, a suitable PDF editing program is available for you.
EaseUS PDF Editor is a rich-featured and easy-to-use program on Windows. If you need to convert PDF to grayscale without quality loss, it's a wonderful choice to process the PDF file using this editing and converting tool.
About the Author
Melissa Lee is a sophisticated editor for EaseUS in tech blog writing. She is proficient in writing articles related to screen recording, voice changing, and PDF file editing. She also wrote blogs about data recovery, disk partitioning, and data backup, etc.


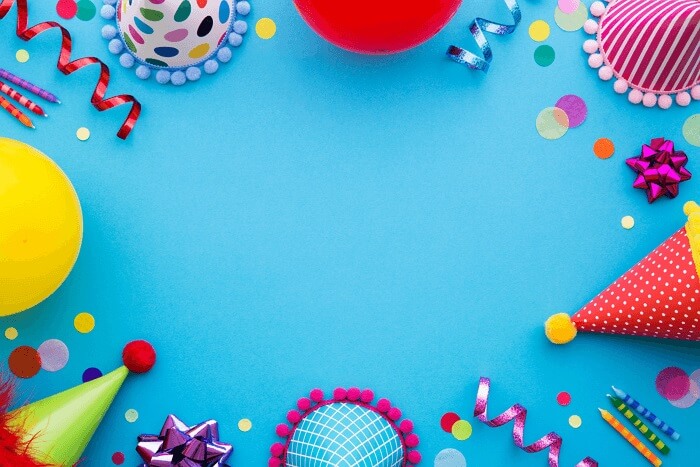
![[Free Download] 2025 Top 8 Best Free Open Source PDF Editor](/images/pdf-editor/en/related-articles/19.jpg)