- About
- Discover EaseUS
- Reviews & Awards
- License Agreement
- Privacy Policy
- Student Discount
How to Find and Replace in PDF Easily |Top 4 Ways
Jane Zhou updated on Sep 19, 2025 | Home > PDF Editor Tutorials | min read
While reading or editing a PDF file, you may need to search a specific word or phrase and replace it with your desired one for some reason, but do you know how to get the task done?
If not, you can find the easiest solution here. EaseUS will provide some workable methods to help you find and replace text in PDF documents effortlessly. Stick here to find the right tool now!
Find and Replace Text in PDF using EaseUS PDF Editor
To search and replace text in PDF files, what you need is just an excellent PDF editor. If you are a Windows user, look no further than EaseUS PDF Editor.
Compatible with Windows 11, 10, 8, and 7, this PDF editing software can run perfectly on your PC. It offers you options to search a word in your PDF document and then replace it with your desired one. All the tasks can be done within three simple steps. Also, to focus on the key points, you can highlight PDF or add a comment to PDFs while viewing them with this program.
What's more, many editing tools are available, including adding or deleting text, inserting page numbers, splitting pages, etc. To conclude, this software can help you handle almost everything about your PDF documents.
Key Features:
- Neat and straightforward user interface
- Manage PDF documents with a few clicks
- A fantastic PDF converter to change PDF format
- Password protect PDF for unauthorized viewing and copying
A step-by-step guide about PDF replace text on Windows PC:
Step 1. Launch EaseUS PDF Editor. Then, click on "Create" > "From File" to import the PDF file.
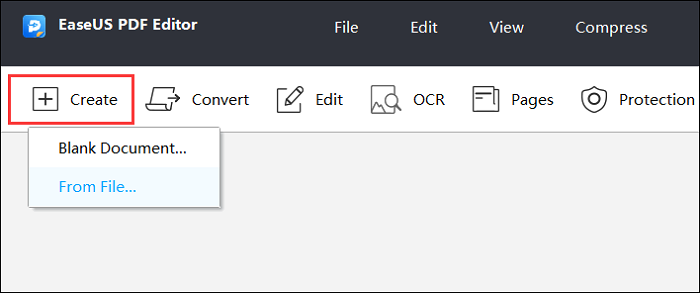
Step 2. Click the magnifier icon on the left toolbar to find and replace in PDF. In the "Search" box, type the text you want to substitute. Then, in the "Replace" box, type the new text. After that, click "Replace" or "Replace All" to start the process.
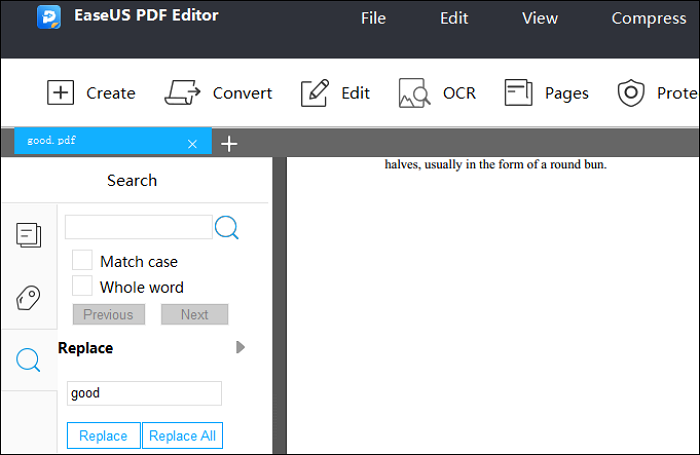
Step 3. If you want to edit the text, there are tools you can use in the "Edit" tab. This software supports adjusting the font, color, size, etc., without effort.
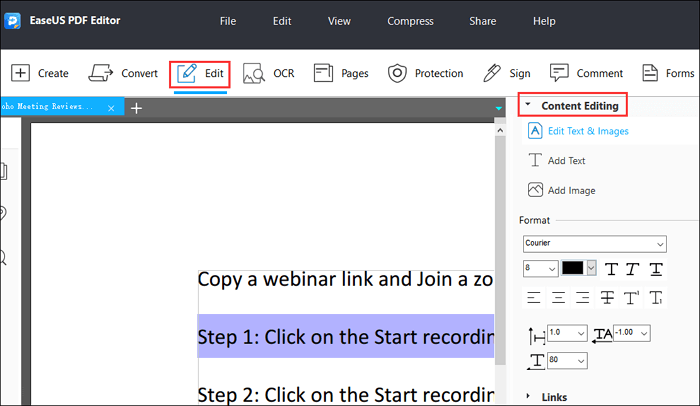
Step 4. If you are satisfied with the edited PDF, hit "File" from the top toolbar. Then, select "Save as" to export the PDF to your computer.
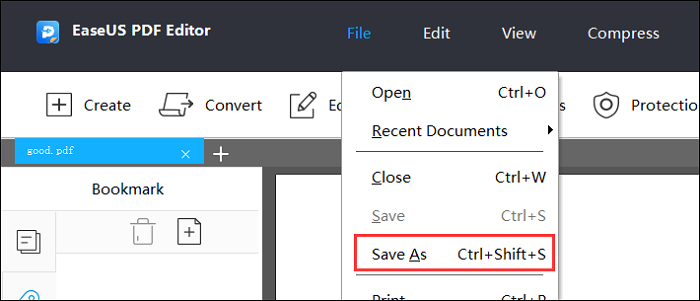
PDF Replace Text with Adobe Acrobat
The following PDF editor, which lets you search for a word in PDF, and then replace it with another one, is Adobe Acrobat, which has a global reputation. With its aid, you can not only replace all in PDF files but also edit and manage your PDFs like a pro. For example, you can use it to add a watermark to PDF, or sign a PDF document without any hassle.
Here's how to search and replace in PDF with Adobe Acrobat:
Step 1. Launch Adobe Acrobat and import your desired PDF document.
Step 2. Click "Edit" > "Find" to open the Find and Replace window. Or you can directly press Ctrl + F keys on your keyboard.
Step 3. To find the word, just enter the word in the Find box, and for replacing, click "Replace with" and enter the replacement word in the box. Once done, choose the "Replace" option.
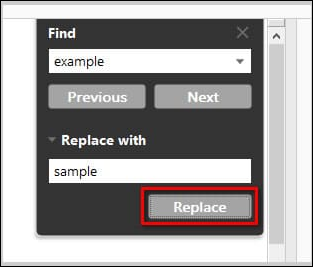
Step 4. At last, click the outside section and save your edited PDF document.
Find and Replace in PDF with PDF-XChange Editor
PDF-XChange Editor is one of the best free Adobe Acrobat alternatives. It also functions in searching and replacing text in your PDF documents. However, apart from that, this program allows you to add annotations to PDF, print PDF files, and even change the default UI according to your needs.
All in all, this program offers more than 250 features to help you perform a huge range of operations on PDF documents.
Follow the below guide to replace text in PDF using PDF-XChange Editor:
Step 1. Download PDF-XChange Editor and launch it on your computer. Next, open your desired PDF document with it.
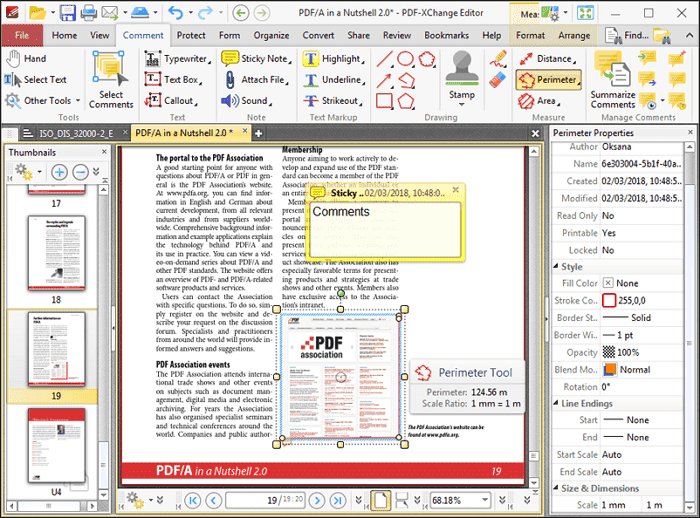
Step 2. Click "Find" followed by "Edit" to open the Find window. Then enter the search item in the Find Toolbar and click "Replace With" to type the replacement text in the given box. Finally, click on the "Next" button to start the task.
Step 3. Once done, you can repeat step 2 to continue your find and replace job until it's complete.
Don't forget to share this post with your friends and family:
Replace Text in PDF Online for Free using PDFfiller
If you are a one-time user, you might prefer the online tools, as you don't need to download or install them. So, here, we will introduce you to a free online service that helps you find and replace in PDFs online for free - PDFfiller.
This online PDF program can assist you in dealing with many PDF-related tasks, like converting, compressing, merging, splitting, rotating, and also replacing text. It is super easy to use, and you just need to follow the below tutorial to search and replace in PDF:
Step 1. Log into your pdfFiller account, then upload your PDF document.
Step 2. Click "Search" to find some specific words in your PDF document from the top toolbar. Similarly, hit the "Replace Text" icon to replace text in your PDF file.

Step 3. Once done, click "DONE" to save your changes.
The Bottom Line
Whether you want to search and replace in PDF on Windows or macOS computer, you can always find your solution in this post. Among those PDF programs mentioned above, we highly recommend EaseUS PDF Editor. It combines all the PDF editing, converting, and managing features, and will never disappoint you!
FAQs of How to Find and Replace in PDF
1. Why can't I edit certain text in a PDF?
This might be because:
- The PDF is image-based (scanned).
- The file is password-protected (unlock first using Adobe Acrobat or online tools).
- The text is part of a non-editable vector shape (trace over or delete and re-add text).
2. What features does EaseUS PDF Editor offer for editing PDFs?
EaseUS PDF Editor offers a range of features including adding or deleting text, inserting page numbers, splitting pages, converting PDF formats, and password protection for PDFs.
About the Author
Jane is an experienced editor for EaseUS focused on tech blog writing. Familiar with all kinds of video/PDF editing and screen recording software on the market, she specializes in composing posts about recording and editing videos. All the topics she chooses are aimed at providing more instructive information to users.




