- About
- Discover EaseUS
- Reviews & Awards
- License Agreement
- Privacy Policy
- Student Discount
How to Remove Page Number from PDF | PDF Page Number Remover
Jane Zhou updated on Sep 19, 2025 | Home > PDF Editor Tutorials | min read
PDF page numbers are used widely in your PDF documents for better viewing, whether you are at work or studying. But sometimes, the page numbers on the document pages do not always match the page numbers that appear below the page thumbnails and in the Page Navigation toolbar, or the page numbers are in the wrong location in the PDF documents…
If you are bothered by these problems, you can get help in this post. Here we will show you two easy methods to assist you in managing your PDF page numbers: edit/renumber page numbers in PDF, and remove page numbers from PDF. If you have interests, continue reading.
How to Remove Page Number from PDF
This post covers two ways to remove page numbers from a PDF file: EaseUS PDF Editor and Adobe Acrobat. Check the table to learn more about the two ways.
| Comparison | EaseUS PDF Editor | Adobe Acrobat |
|---|---|---|
| Ease of Use | Simple, beginner-friendly interface | More complex interface, steeper learning curve |
| Removing Page Numbers | Manual removal by selecting text boxes or footers | Automatic recognition of page numbers in headers/footers |
| Cost | More affordable | Significantly more expensive |
| Best For | Users with basic needs and fewer documents | Professionals and users dealing with high-volume editing |
For daily use, EaseUS PDF Editor is enough and can meet most of your needs. As an economic alternative to Adobe Acrobat, it's much more affordable.
Way 1. PDF Page Number Remover - EaseUS PDF Editor (Recommend)
EaseUS PDF Editor is one of the most popular editing programs for Windows users. It provides lots of basic and advanced editing tools, which will simplify your work and study.
With its help, you can easily insert text, images, and even add watermark to PDF files in a few simple steps. Or you are able to manage your PDF pages like merging, splitting, rotating, etc., and password protect PDF files for unauthorized viewing and copying.
Apart from those advanced functions, this program also performs well in basic editing like managing PDF page numbers. Using it, you will find it is extremely easy to add, change, and remove page numbers from your PDFs in seconds.
Guide 1. How to Remove Page Numbers from PDF
Step 1. Launch EaseUS PDF Editor on your Windows PC, and click Open to import the PDF.

Step 2. Click on the Edit tab and choose the Header & Footer option on the top toolbar, then you will see three options: Add header & footer, Update header & footer, and Remove header & footer. Just choose your desired one.
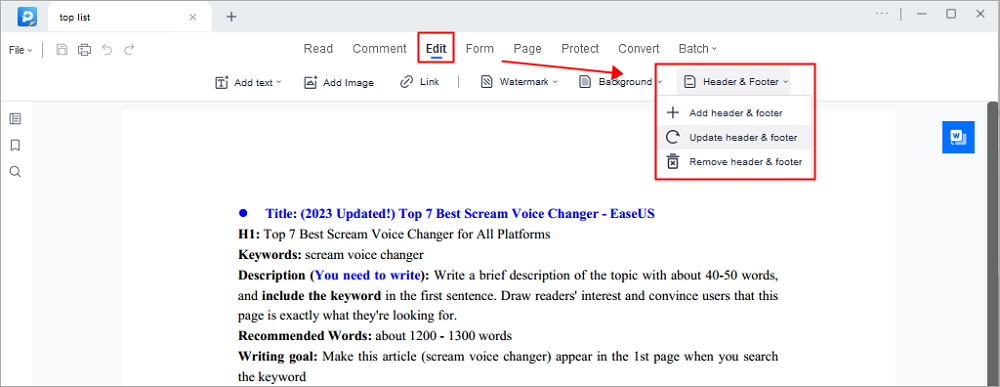
Here we take Add header & footer as an example. Once selected, you are able to add page numbers and dates to your PDF. If you want to delete the existing header or footer, just choose the Remove header & footer option.
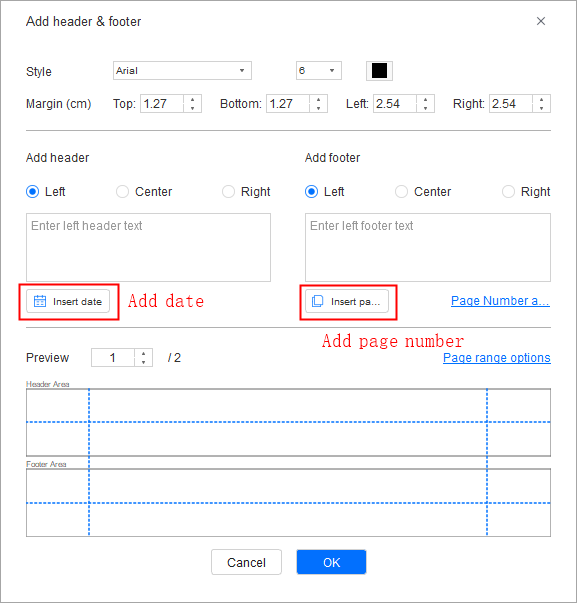
Step 3. If there is nothing wrong with the PDF file, you can choose Save or Save As under the File tab. The edited PDF will be saved on your computer when you are done.

Guide 2. How to Renumber/Edit Page Numbers in PDF
Step 1. Import your desired PDF file into EaseUS PDF Editor.
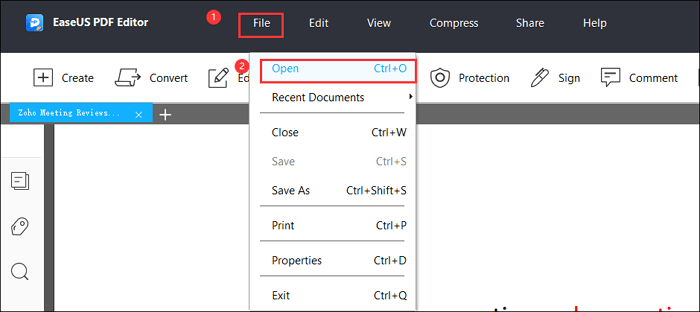
Step 2. Click on the "Pages" > "Header&Footer" > "Update" in the right sidebar menu.
Step 3. Then you will see the "Update Header and Footers" windows. Here you can edit page number in PDF, including changing the size, color, and location of the page numbers. Or renumber PDF page with ease.
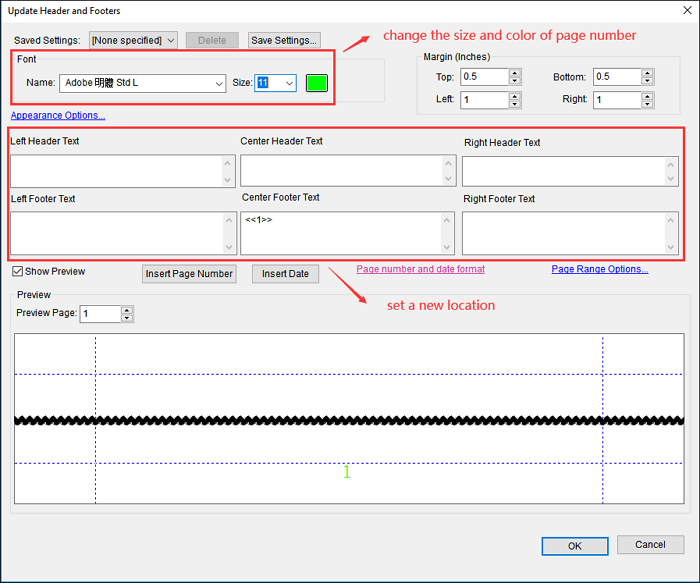
For renumbering PDF pages, click on "Page number and date format" and set a new number for the starting page.
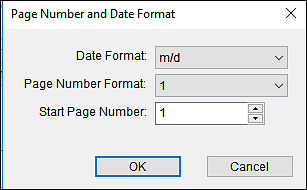
Step 4. Finally, save the changed PDF file to your computer.
Read also: How to remove header and footer from PDF
With this PDF page number remover, you can easily remove or edit the page number of your PDF. Besides this, you can use Adobe Acrobat.
Way 2. Edit, Renumber, and Delete Page Number in PDF Using Adobe Acrobat
Another PDF editing software we will introduce to you is Adobe, and almost everyone knows it. So we are not going to go into detail about this software. Let's dive into how to manage your PDF page numbers with it.
- How to Remove Page Numbers from PDF with Adobe
- How to Renumber Page Number in PDF
- How to Add Page Number to PDF with Acrobat
Do not forget to share this post if it helps you.
Guide 1. How to Remove PDF Page Numbers with Adobe
Step 1. Open Adobe Acrobat, then import your PDF document into it.
Step 2. Click on "Tools" in the right toolbar, and choose the "Header&Footer" option.
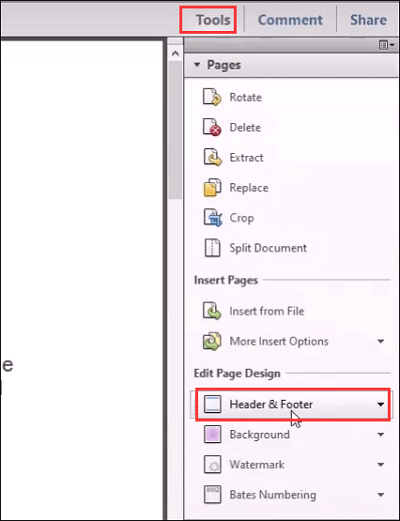
Step 3. In the drop-down menu, click on "Remove" and select the "Yes" option in the following window.
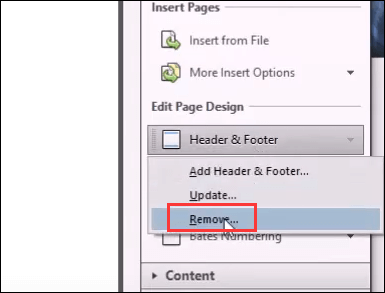
Step 4. Once done, you will find that your PDF document does not contain page numbers.
Guide 2. Renumber or Change PDF Page Number using Adobe
Step 1. Open the PDF with Adobe Acrobat on your computer.
Step 2. Click "Page Thumbnails" to open the page thumbnails panel on the left. Next, select the "Page Labels" from the drop-down menu.
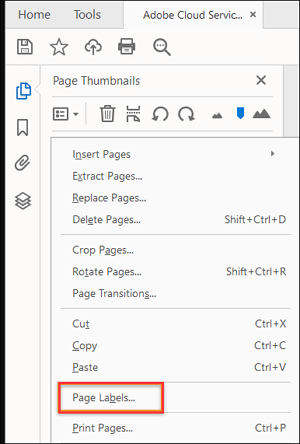
Step 3. After that, you will see the "Page Numbering" dialog box, and here you can renumber your PDF pages according to your needs.
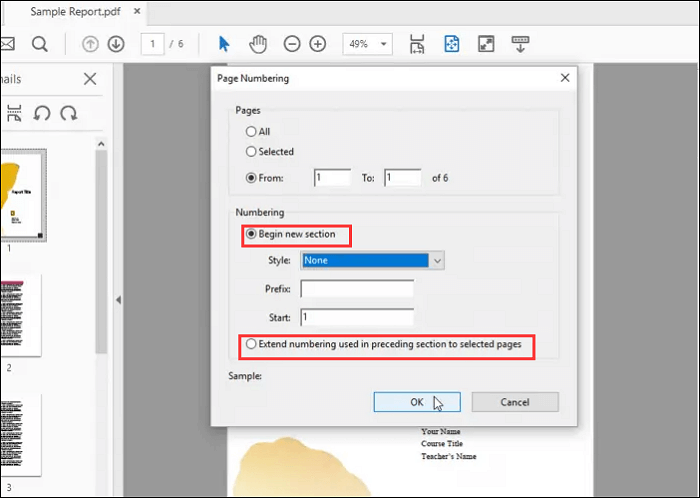
Guide 3. Add Page Numbers to PDF with Acrobat
Step 1. Open the PDF with this program, click "Tools" > "Edit PDF" > "Header&Footer".
Step 2. Select the font, size, etc., and place the cursor on the appropriate site to insert the page number.
Step 3. Click the "Insert Page Number" button, and then click "OK". That's it!
The Bottom Line
On this page, we have shown you detailed tutorials to manage the page numbers in your PDF document with both Adobe Acrobat and EaseUS PDF Editor. Both of them can help you get your work done.
But compared to Adobe Acrobat, EaseUS PDF editing software is cheaper with almost the same functions. So if you just have a low budget, you can give this program a try!
FAQs About PDF Page Number Remover
1. How to remove page numbers from a PDF?
To remove page numbers from a PDF, you can use Adobe Acrobat, an online PDF editing tool, or convert the PDF to a Word document and remove the page numbers.
Using Adobe Acrobat:
- Open your PDF in Adobe Acrobat.
- Go to the "Edit" tool and select "Header and Footer".
- Choose "Remove" to delete page numbers from all pages.
- If you want to keep other text in the header and footer, select "Update" and delete the page numbers from their positions in the text boxes.
Using Online PDF Editing Tools:
Several online tools like DocHub and iLovePDF allow you to remove page numbers. You'll typically upload your PDF, find the page numbering removal option, and download the edited file.
2. Why can't I remove page numbers from a PDF?
You can't remove page numbers from a PDF because they are part of the page content, not separate elements; you need professional PDF editing tools to manually erase or cover them.
3. How to convert PDF to Word and remove page numbers?
Follow the instructions to remove PDF page numbers by converting it to Word:
- Use Adobe Acrobat's online services to convert the PDF to a Word document.
- In Word, go to "Insert" > "Page Numbers" and choose "Remove Page Numbers".
- Convert the Word document back to a PDF.
About the Author
Jane is an experienced editor for EaseUS focused on tech blog writing. Familiar with all kinds of video/PDF editing and screen recording software on the market, she specializes in composing posts about recording and editing videos. All the topics she chooses are aimed at providing more instructive information to users.



![[2025 Updated] Top 10 Bates Numbering Software Offline/Online](/images/pdf-editor/en/related-articles/40.jpg)