- About
- Discover EaseUS
- Reviews & Awards
- License Agreement
- Privacy Policy
- Student Discount
How to Create a PDF on Mac
Melissa Lee updated on Sep 19, 2025 | Home > PDF Editor Tutorials | min read
- Update:
- Recently, Microsoft is making a change to its Microsoft Office branding. Microsoft Office is being renamed by Microsoft 365. After the official renaming, our article content will be updated accordingly.
With the increase in digitization and remote working, sharing documents over the internet has also become necessary. In this scenario, PDF is ideal for sharing files like assignments, presentations, reports, receipts, private information, and even legal/official documents. Along with sharing, you will also need to create PDF files.
Though the PDFs can be created by scanning the hard copies, what if you want to create a PDF on Mac from scratch or the already existing digital files? So, you will require a PDF creator that is workable on Mac. Read on to learn how to create a PDF on Mac and Windows in the easiest possible way. Let's dive deep into this article for details!
How to Create a Blank PDF on Mac
Adobe Acrobat DC is an excellent choice for all PDF tasks because it functions on Mac and Windows. You can use it to create a blank PDF or combine PDF files with ease. Also, it offers you many options like creating PDFs from the screen, window, and selection capture, along with the scanner, webpage, and clipboard.
Also, you are allowed to batch create multiple PDFs. Furthermore, protecting the files and requesting signatures is not a difficult task anymore. Even it is possible to create and export PDFs quickly. Always keep in mind that you have to purchase this application to finish your task.
Let's know the steps for how to create a PDF on Mac using Adobe Acrobat DC:
Step 1. After completing the installation process, you need to launch the application on your system. Click "File" from the main menu and choose "Create."
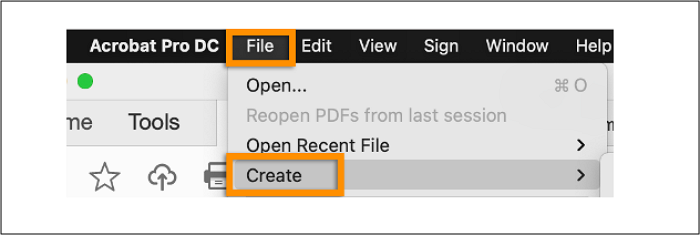
Step 2. Next, choose the "Blank Page" tab from the many available options. Lastly, hit either "Save" or "Save As" to get the created file. You are all done!
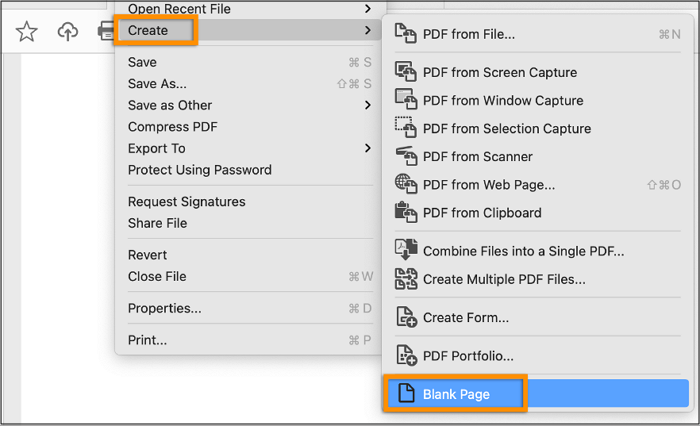
2 Ways | How to Create a PDF on iPhone in 2025
Learn about the 2 ways to create a PDF on iPhone in 2025!

How to Create a PDF from Existing Documents on Mac
Besides creating blank PDFs, people also want to learn how to create a PDF on Mac from images and existing documents. Not much difficult, but you will surely need some applications and the tutorial to complete it. Let's know the details of the two tools below!
#1. Create a PDF from Images on Mac
Preview is a default media application of macOS; however, it helps you handle various types of files like images, audio, video, PDFs, and more. Whether you need to share multiple images over web/email or create a digital document for reference, Preview will always come in handy. Using the printing function of this app, you can easily and quickly create a PDF from multiple image files.
Moreover, it is possible to rotate or reorganize the pages before converting them to PDF. The orientation will be pretty helpful before exporting. Even it is possible to add title, author, tags, subject, and even keywords. Last but not least, you are able to print the PDF as per your requirements.
Here is a step-by-step guide for how to create a PDF from images on Mac:
Step 1. Firstly you need to open the Finder, hold the cursor, and hover over all the images that require to be selected for PDF.
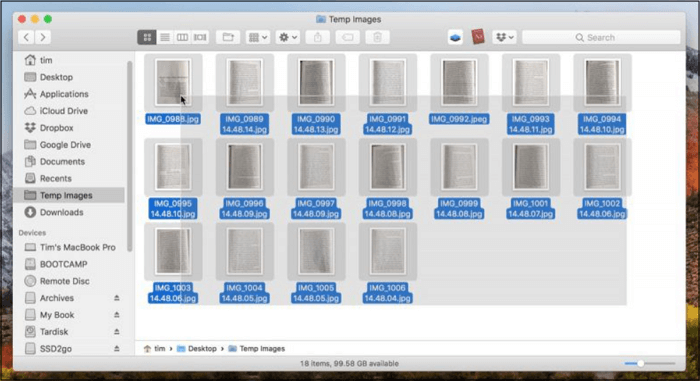
Step 2. Second, right-click the selected images and choose Open with > Preview (default) from the drop-down menu. Also, press the Ctrl + P from the keyboard or File > Print to open the print window.
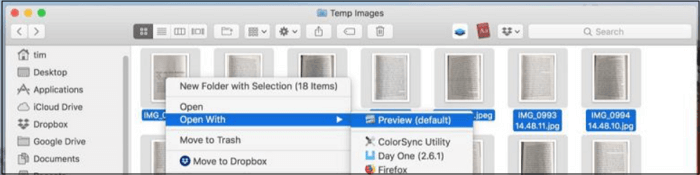
Step 3. After adjusting all the settings as desired, open the "PDF" drop-down menu and select "Save As PDF." After entering all the required information, click "Save."
#2. Create a PDF Document from Microsoft Document on Mac
If you have adequately learned about creating a PDF document from images, it's time to create PDF from Microsoft Official Document files, i.e., PPT, Word, and PDF. For this purpose, Foxit PDF Pro can efficiently assist you. It lets you create the PDF from blank, single, or multiple files. It can be a clipboard, scanner, webpage, portfolio, or other.
Along with that, it is possible to combine multiple Microsoft documents into a single file. Organizing PDF files like rotating or reordering pages is all in your control. Even it is possible to edit the PDFs using its advanced editing functions. Not only this, but you can use the OCR technology or optimize scans before exporting.
Let's move forward toward the tutorial on how to create a PDF from Microsoft Document on Mac via Foxit PDF Editor Pro.
Step 1. First of all, the requirement is to set up the software on your system. After launching, open the "Convert" section and click From Files > From Multiple Files to proceed further.
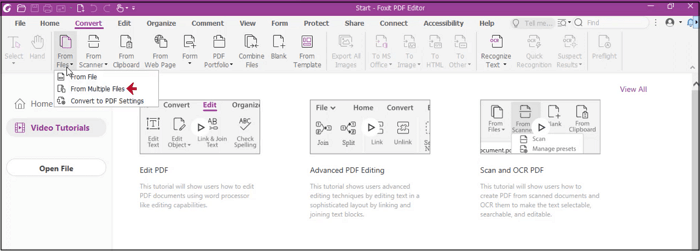
Step 2. The next step is to upload all the files you need to combine. Now you can alter the settings as desired.
Step 3. Next, click File > Save As, choose the destination folder, and press "Save" again. You are all done!
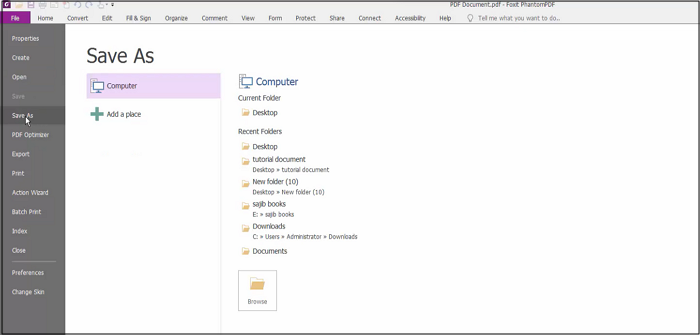
How to Create a Document on Windows
No doubt, you are now fully aware of how to create a PDF on Mac. However, not all PDF creators are Mac users. What if you need to create a document on Windows? In that case, EaseUS PDF Editor is the most efficient. Here is why!
If you are looking for stable, secure, and superb software, EaseUS PDF editing software is the best choice for you. Though its name implies its editing features, it works as a PDF creator, viewer, and converter. And when people ask about how to create a PDF using this software, the answer lies in its intuitive functioning. Even naive users can perform the task without any tutorial.
There are two options to go for while creating PDFs, either with a blank document or from the files. Adding as many elements as you want is at your fingertips. And if you are adding confidential information, you can encrypt the PDF with a password. Even it is possible to add signs and comments if you want to.
1. Create a Blank PDF File
Step 1. Open the free PDF maker and click "Create" at the top toolbar, then click on "Blank Document…".
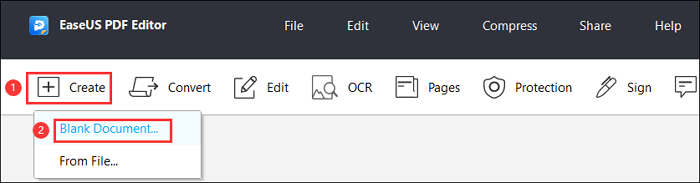
Step 2. Adjust the PDF page settings according to your needs, like page size, width, height, etc. Once done, click on the "OK" option.
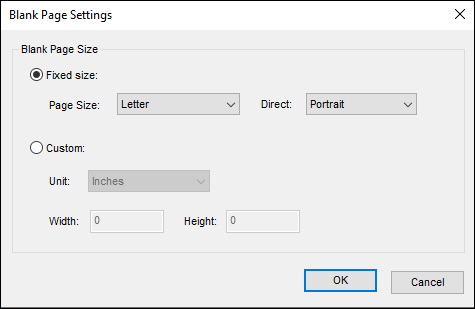
Step 3. Type what you want in the blank PDF document. When you are happy with the file, you can click "File" > "Save" to reserve your PDF file.
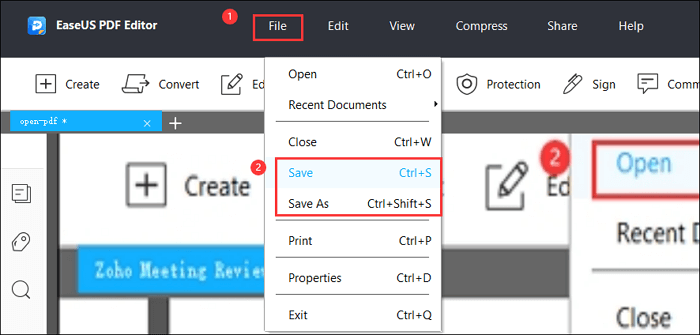
2. Create PDF Document with Images or Documents
Another way to make a PDF is to convert your existing documents, including images and files. Here you can learn how to make a PDF from images and documents in three simple steps.
Step 1. Open this PDF creator, and click "Create" > "From File…". Select the file that you want to turn into a PDF document. Here you can import Microsoft Word, Excel, and images.
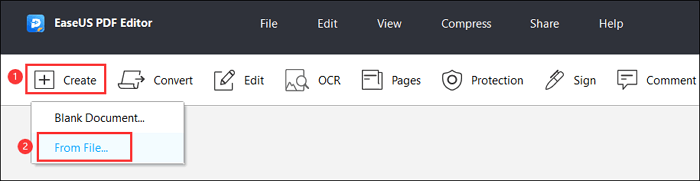
Step 2. Select the file and click on the "Open" option, then the conversion begins immediately. Once done, you can click "File" > "Save" to store your PDF document on your computer.
The Bottom Line
Work-life is almost incomplete without PDFs because whatever document you need to share, the PDF will always be your preference. And the PDF creation process becomes easier when you follow the tutorial for each software separately. Now it is totally up to you to select any software from the above list. However, the system requirements do play a role. It is essential to know that Preview, Adobe, and work perfectly for Mac; however, EaseUS PDF Editor is popular for Windows users because of its ideal functioning.
About the Author
Melissa Lee is a sophisticated editor for EaseUS in tech blog writing. She is proficient in writing articles related to screen recording, voice changing, and PDF file editing. She also wrote blogs about data recovery, disk partitioning, and data backup, etc.



