- About
- Discover EaseUS
- Reviews & Awards
- License Agreement
- Privacy Policy
- Student Discount
Free | How to Underline in PDF with 4 Easy Solutions
Jane Zhou updated on Sep 19, 2025 | Home > PDF Editor Tutorials | min read
If you want to emphasize the text in your PDF file, there are two ways to get the work done. One is to highlight PDF, and the other is to underline text in PDF.
Here, we will focus on the latter – how to underline in PDF. This article will show you four easy yet effective PDF editors, and give you detailed tutorials to underline text in PDF with them.
| Workable Solutions | Step-by-step Troubleshooting |
|---|---|
| Fix 1. EaseUS PDF Editor | Launch the EaseUS PDF editing program, then click on "Open Files" to import your desired PDF document...Full steps |
| Fix 2. Preview | Find the PDF file on your Mac computer, then right-click on it to open it with Preview...Full steps |
| Fix 3. Adobe Acrobat | Click on "Tools" > "Edit PDF", and select the "Edit PDF" in the right sidebar...Full steps |
| Fix 4. PDF Bob | Go to the official website and upload your PDF file0...Full steps |
How to Underline Text in PDF with EaseUS PDF Editor on Windows
To underline text in PDF on Windows PC, an excellent Windows PDF editor is a must. If you don't know which PDF editing software to choose, we'd like to share with you EaseUS PDF Editor.
This is an all-in-one PDF editing software, making it extremely easy to make the text in your PDF underlined. If needed, you can also strikethrough the text in your PDF files with one simple click. Besides, speaking of editing text, this software allows you to add, delete, copy, paste text to PDF, and even change its font and color based on your needs. Except for that, you also can use it to edit PDFs, compress PDF files, or manage PDF pages without any hassle.
Stunning Features:
- Reduce PDF size with one simple click
- Password protect PDF file to protect it from unauthorized viewing and copying
- Create a PDF from more than 10 file formats or vice versa
- Support OCR features to make the scanned PDF editable
Check the following steps to learn how to underline text in your PDFs! But first, download it!
Here's the guide to underline in PDF on Windows:
Step 1. First, launch EaseUS PDF Editor and click on Open to import the PDF document you want to edit.

Step 2. Once opened, choose the Edit option on the top toolbar. To edit the text in your PDF, just select the text in your file, and you can adjust the font, font color, position, character spacing, line spacing, and more. If needed, you can underline, strikethrough, and bold the text.

Step 3. Besides, you are able to copy, paste, and delete the text you selected by right-clicking your mouse when you have chosen the text.

Step 3. To export your edited PDF, just click File > Save.

How to Underline in PDF Using Preview on Mac
For Mac users who only want to make the PDF text appear bold or underlined, Preview is the best choice.
This freeware is already on your Mac so you don't need to download any software. With its help, you can easily view, convert, edit, or add image to PDF in a few simple clicks. When it comes to underlining the text, it is a piece of cake by using Preview:
Step 1. Find the PDF file on your Mac computer, then right-click on it to open it with Preview.
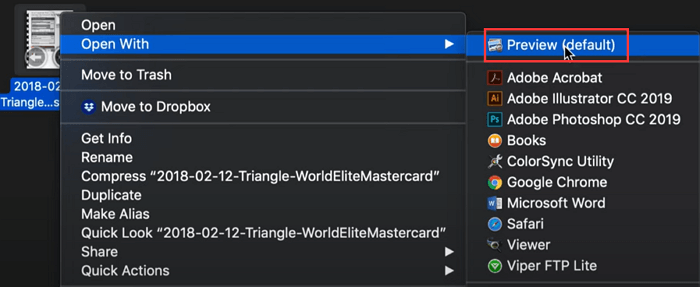
Step 2. After importing, navigate your PDF in Preview and select the text you want to underline.
Step 3. Click on the Pencil icon in the right top toolbar, next, select the "Underline" option in the drop-down menu.
![]()
Step 4. At last, click "File" to save the edited PDF file on your Mac.
How to Underline Text in Adobe Acrobat on Windows and Mac
In this section, we will share with you a multi-compatible PDF editing software to underline in your PDF. That's Adobe Acrobat.
This software can run perfectly on both Windows and Mac computers. And it will assist you in making the text bold, italic, and underlined. In addition, this program enables you to add hyperlink to PDF files or compress your PDFs for later sharing.
Here's how to underline text in Adobe Acrobat:
Step 1. Download Adobe Acrobat if you do not install it, then open your desired PDF files with it.
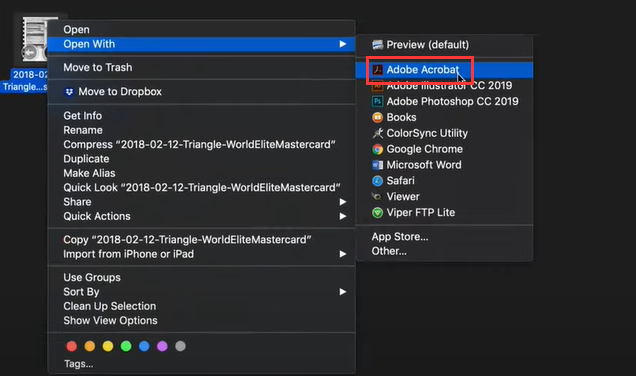
Step 2. Click on "Tools" > "Edit PDF", and select the "Edit PDF" in the right sidebar.
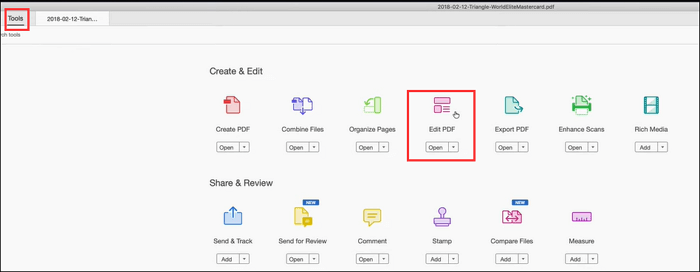
Step 3. Select the "Underline Text" option to underline your text. Besides, you can also make the font bold quickly.
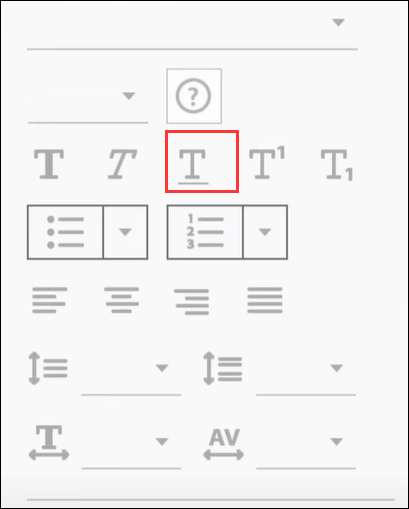
Step 4. When you finish your editing, click "File" > "Save" or "Save As" to export the new PDF document.
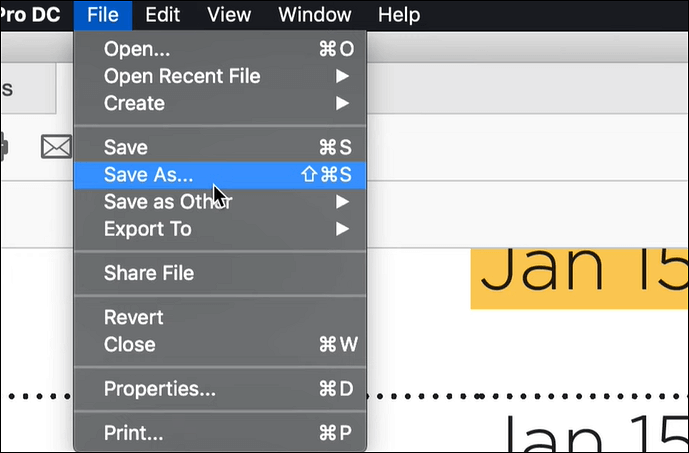
How to Underline Text in PDF Online for Free
Is it possible to underline text in PDF without downloading any software? Of course, yes!! Apart from offline programs, online PDF editing tools can let you do the same task easily.
On the market, there are many online PDF editors you can select. Here we will take PDF Bob as an example and show you how to use it to make the text underlined:
Step 1. Go to the official website and upload your PDF file.
Step 2. Once your PDF file is imported, you can see some editing options in the left sidebar. To underline the text, click on the penultimate icon.

Step 3. Here you can select your favorite color. Then tap and hold to simulate a right-click on the mouse to select the text area you want to underline in your PDF.
Step 4. Finally, click the "Export" button to download the underlined PDF document.
Final Words
This post walks you through 4 easy methods to underline the text in PDFs. Whether you are a Windows or Mac user, you can always find the right tool to complete the task.
If you work on Windows PC, we strongly recommend EaseUS PDF Editor. This program can not only let you edit the text but also modify the image, page, or any other you want to edit with simple clicks.
About the Author
Jane is an experienced editor for EaseUS focused on tech blog writing. Familiar with all kinds of video/PDF editing and screen recording software on the market, she specializes in composing posts about recording and editing videos. All the topics she chooses are aimed at providing more instructive information to users.



![[Updated] Unlock PDF on Mac with Simple Ways in 2025](/images/pdf-editor/en/related-articles/29.jpg)