- About
- Discover EaseUS
- Reviews & Awards
- License Agreement
- Privacy Policy
- Student Discount
How to Protect PDF from Copying, Editing, and Printing
Melissa Lee updated on Sep 19, 2025 | Home > PDF Editor Tutorials | min read
- Update:
- Recently, Microsoft is making a change to its Microsoft Office branding. Microsoft Office is being renamed by Microsoft 365. After the official renaming, our article content will be updated accordingly.
Do you need to share your documents online but don't want anyone to use them without your permission? Maybe you have essential information that should not be altered in any way. If yes, PDF is the best format that supports locking your file with a password. The main reason for preferring Portable Document Format over other document formats is to protect PDF from copying. You can prevent your documents from opening, copying, editing, or even printing.
This article will discuss three best ways to lock and protect PDF from copying and other operations. Let's know the details!
How to Lock a PDF from Editing and Copying with EaseUS PDF Editor
If you are looking for a lightweight Windows program that can protect PDF from copying, EaseUS PDF Editor must be your choice. The software offers many features, and encrypting PDFs is one of them. You can set a password for opening the document. Moreover, the password will restrict the people from performing various functions, including editing, copying, signing, commenting, and more. Also, it supports changing the encryption algorithm and saving the setting for next time.
You can also use the feature of encrypting the metadata. Along with that, security removal is also possible using this software, and you can remove password protection from PDF with simple clicks. Besides encrypting your PDFs, this software also helps edit, convert, and compress your files. In short, EaseUS PDF Editor is an all-in-one PDF processing software in the true sense.
Features:
- Add a password to PDF or remove the password
- A versatile PDF highlighter that offers annotating tools
- Manage PDF pages by cropping, rotating, splitting, merging, etc.
- Convert PDF to more than 10 document and image formats
- Support OCR function that makes a scanned PDF editable
In addition to those mentioned functions, EaseUS PDF Editor offers you more tools worth trying. Click on the button to download it now.
Let's look into the procedure for how to lock a PDF from editing with EaseUS PDF Editor:
Step 1. Launch EaseUS PDF Editor and go to "Tools" > "Encraption". Choose the file you want to protect.

Step 2. In the next window, click "Set password". Then, check "Open pasword", enter your password, and click "Save".
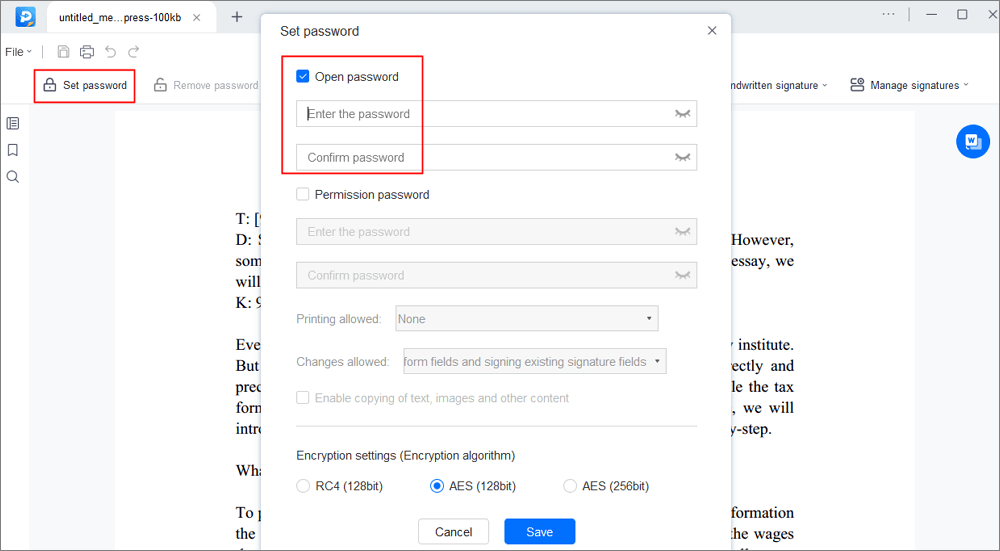
Step 3. When a pop-up window asking you if you want to apply the password to your document, click "OK". Your file will be protected.
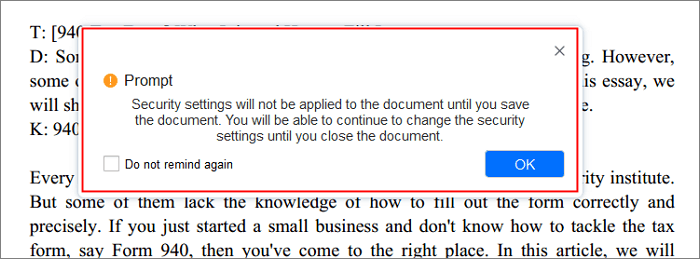
2025 | How to Copy Signature from PDF in Just a Few Steps
Learn the ways about how to copy signature from PDF in just a few steps!

How to Protect PDF File from Copying and Printing Using Adobe Acrobat
Adobe Acrobat is a well-known name in the PDF market, and it works both on Windows and Mac. Besides protecting PDF files from copying, it also has excellent PDF processing features, allowing you to convert a picture from your smartphone into a polished PDF and edit the file with various tools.
Password encryption of PDF files is also possible with Adobe Acrobat DC. This way, a password will be required to access the contents of your PDF file. The Adobe Acrobat security tool can do it following a few simple steps, as shown below. When your password encrypts a PDF file, you have complete control over who has access to viewing it. Also, it gives suggestions to upgrade your password from weak to strong.
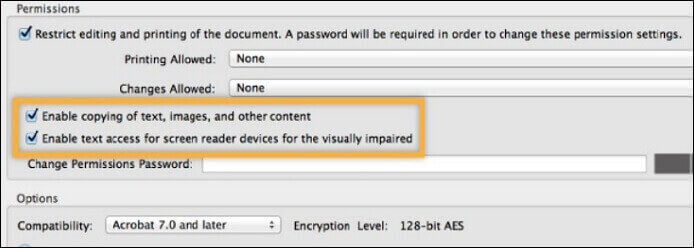
Features:
- Decrease the file size of your PDF to make it easier to share
- Convert web pages to PDF
- Use the "Print" dialogue box to convert any file to PDF format
- Change JPG, PNG, or TIFF images to PDF
Here are the steps of how to protect PDF files from copying and printing using Adobe Acrobat:
Step 1. If you already have the application installed on your device, the next step is to launch it.
Step 2. Click "File" > "Open" to import your PDF file. Now, select "Tools" and then "Protect" to move on to the next step.
Step 3. Now, you need to choose the operations you allow people who view this file to do.
Step 4. In the last step, set the password and click "OK." Don't forget to save the secured PDF file to your device.
How to Protect PDF from Copying, Editing, and Printing with Nitro
Nitro PDF offers a full range of PDF viewing and annotating features, document editing capabilities, and much more. It is easier to make PDF files from more than 300 different file types and export them to Word, Excel, etc. Using two other forms of security, you can manage who can view your files and what change they bring to the files. One is based on the password and the other on the certificate.
Moreover, you can quickly collaborate by adding comments to a file and reviewing annotations. All such essential functions are intuitively systemized into a user-friendly interface that resembles Microsoft Office. Most PDF editors are designed to create and convert PDFs, and Nitro Pro has outshone other traditional editors at both functions.
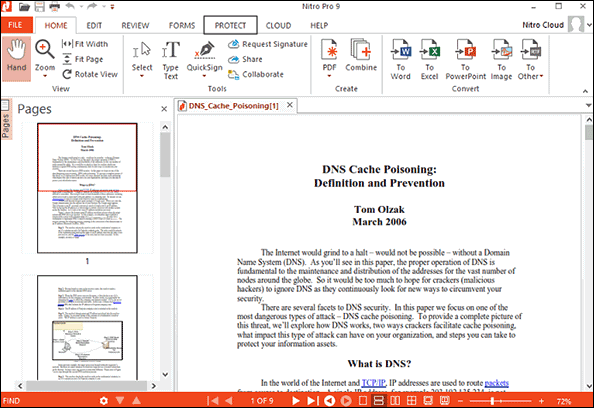
Features:
- Securely erase text, image, and annotation selections
- Place important text clearly on the page
- Summarize all the comments in your PDF documents easily
- Respond to specific comments made by other reviewers
Here is the procedure to protect PDF from copying through Nitro PDF:
Step 1. Download and launch Nitro PDF on your device.
Step 2. Now, upload your PDF. Press the "Protect" tab and hit "Password Security." A pop-up window will appear.
Step 3. You need to adjust the settings for "Open Password" and "Permissions." Then, click the "Finish" button to confirm.
Step 4. Finally, click "File" > "Save as" to export the password-protect PDF to your PC.
Conclusion
Various reasons require you to share your documents online, and PDF format is the best format if you need to protect your documents. There is much software to help you protect PDF from copying, editing, and printing. Among all those available PDF editors, EaseUS PDF Editor is notable.
EaseUS PDF Editor offers an extensive toolkit for performing any relevant task. Moreover, it assists you in your PDFs encryption or decryption quickly and by following some simple steps. Whether you want to edit, annotate, convert, encrypt, or print the PDF, this software is worth trying.
About the Author
Melissa Lee is a sophisticated editor for EaseUS in tech blog writing. She is proficient in writing articles related to screen recording, voice changing, and PDF file editing. She also wrote blogs about data recovery, disk partitioning, and data backup, etc.



