- About
- Discover EaseUS
- Reviews & Awards
- License Agreement
- Privacy Policy
- Student Discount
How to Flip PDF Image Vertical and Horizontal Easily
Melissa Lee updated on Sep 19, 2025 | Home > PDF Editor Tutorials | min read
If the pages in your PDF document are not in the right orientation, you can rotate or flip them with some PDF editor. Then how about the PDF images? Is it difficult to flip PDF images?
Actually, flipping an image in PDF is as easy as flipping pages only if you have the right tools. Here in this article, we would like to share 3 easy-to-use PDF editors, which will help you flip any image in your PDF vertically or horizontally.
Part 1. How to Flip PDF Images on Windows
For flipping PDF images on Windows PC, an excellent Windows PDF editor will assist you in completing it. Here we take EaseUS PDF Editor as an example.
With an intuitive interface, this PDF editing software is easy to handle for all levels of users. Speaking of editing PDF images, it becomes easier with the help of this program. You can flexibly modify the pictures in PDF files, such as flip, rotate, rotate, send back or bring to front.
In addition, you are able to edit the whole PDF file effortlessly in the way you want:
- Create a PDF from more than 10 file formats or vice versa
- Insert text, images, bookmark, comment, or add shape to PDFs
- Password protect PDF file to protect your information from unauthorized copying and viewing
- Manage PDF pages by inserting, cropping, rotating, splitting, extracting, and many more
- Make a new fillable PDF form quickly and easily
If you want to learn more features about this program, just download and try it.
Here's how to flip an image in PDF file on Windows:
Step 1. Launch this PDF editing program and click Open to import your target PDF file.

Step 2. Click on the Edit option in the top toolbar, then find and select the image that you want to edit.
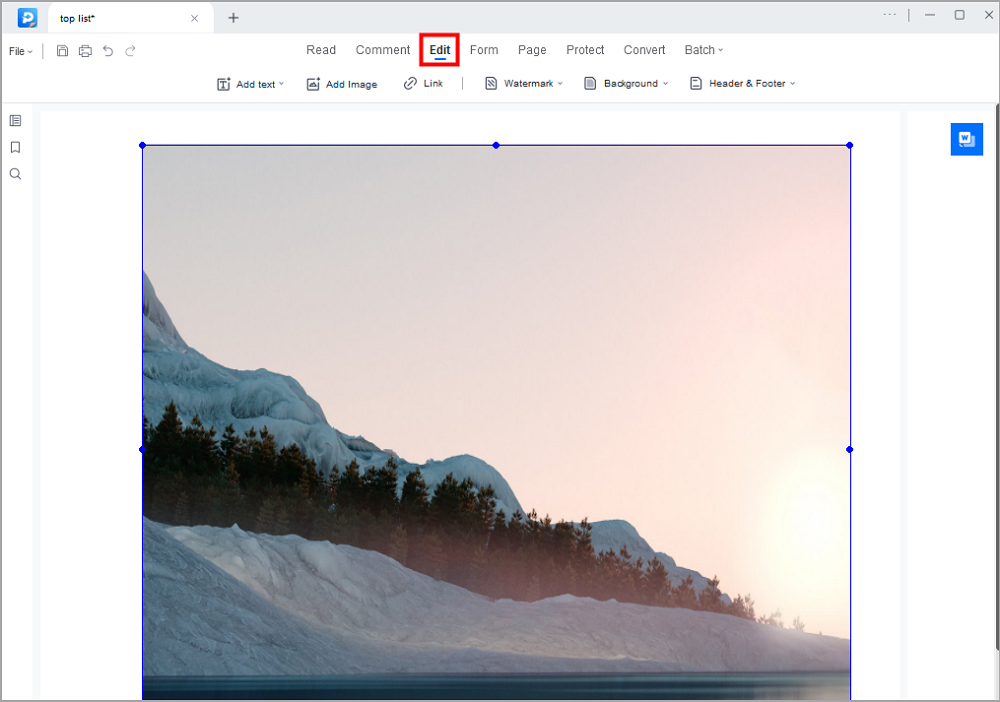
Step 3. Right-click on the image that you selected, then you will many options, including Copy(to extract), Cut, Crop, Flip, etc. Here, select the right one based on your needs.
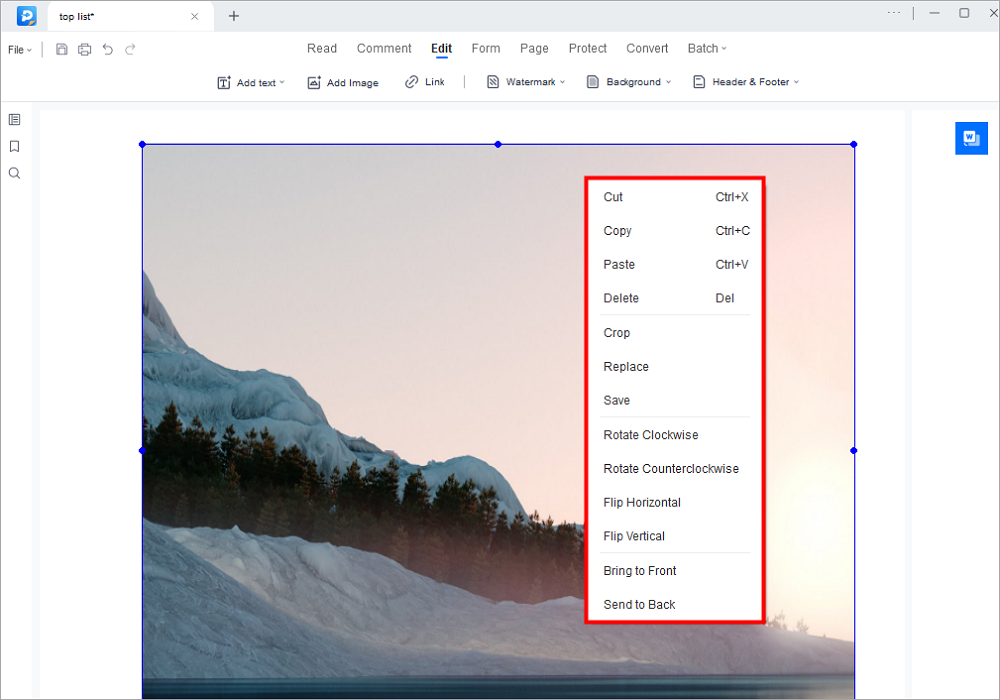
Step 4. When you are satisfied with the edited images, click "File" > "Save" to export the file and save it on your computer.

Part 2. How to flip an Image in PDF on Mac
If you work with a Mac computer, there is still some software you can count on to flip your PDF images. Given the editing features and practicality, here we'd like to share Adobe PDF editing software with you.
This program can run perfectly on both Windows and Mac computers, and it has a great reputation all over the world. With this program, you are able to modify the text, add watermark to PDF, or convert PDF to other file formats in a short time. Those who only want to flip the PDF image will get the work done in no time. Next, we will show you how to flip the image with Adobe.
Step 1. Open your target PDF file in Adobe, and then click on the "Tools" > "Edit PDF" > "Edit" button in the toolbar.
Step 2. Navigate the images in your PDF and select the one you want to flip.
Step 3. In the right-hand panel, click on the "Flip Vertical" or "Flip Horizontal" button to edit your picture according to your needs.
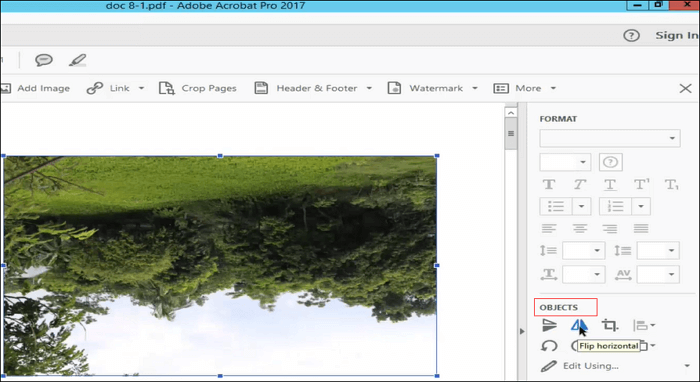
Except that, you are also able to rotate, crop, and replace images flexibly.
Step 4. When the images in your PDF look good, you can export and save them on your computer.
Part 3. How to Flip Image Vertical/Horizontal Online for Free
Apart from offline PDF editing programs, there are most online tools you can use to flip pictures in your PDF. The biggest advantage of using online tools is that you don't need to download and install any software.
Among a number of online PDF programs, we pick out Smallpdf. It is free of charge for you to flip your pictures in PDFs. And this program allows you to import your file from your device or upload the file directly from Dropbox and Google Drive. Next, let's take a look at how easy it is to flip a picture in PDF online:
Step 1. Move to https://smallpdf.com/rotate-pdf, and click on "CHOOSE FILES" to upload the PDF file by dragging it into the purple toolbox.
Step 2. Click "LEFT" or "RIGHT" to flip your images vertically or horizontally. If you want to edit other pictures on other PDF pages, you also can repeat the operation.
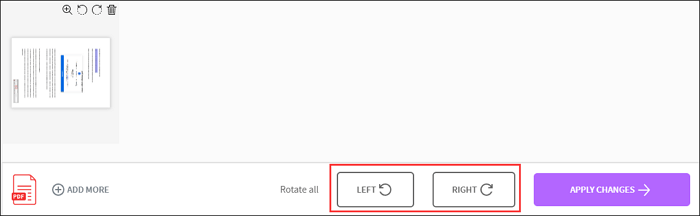
Step 3. Once done, click "Apply Changes" and download the file to your computer.
Final Words
We have walked you through three simple yet effective ways to flip your PDF images on Windows and Mac.
For Windows users, EaseUS PDF Editor is a nice choice. It can satisfy most of your PDF editing and converting needs.
For Mac users, you can try Adobe Acrobat, which will help you flip images in PDF with simple steps.
If you don't want to install software, online tools like Smallpdf will solve your problems.
About the Author
Melissa Lee is a sophisticated editor for EaseUS in tech blog writing. She is proficient in writing articles related to screen recording, voice changing, and PDF file editing. She also wrote blogs about data recovery, disk partitioning, and data backup, etc.

![[7 Easy Ways] How to Print Secured PDF Files Without Password](/images/pdf-editor/en/related-articles/18.jpg)

![[2025] How to Search a Scanned PDF in 3 Methods Easily](/images/pdf-editor/en/related-articles/27.jpg)