- About
- Discover EaseUS
- Reviews & Awards
- License Agreement
- Privacy Policy
- Student Discount
4 Ways to Copy and Paste from PDF to Word without Losing Formatting
Shelly updated on Sep 19, 2025 | Home > PDF Editor Tutorials | min read
Although the PDF format is stable, editing and changing it is less convenient than Word. In most cases, you can copy and paste the content of a PDF file easily because the PDF content is not DRM-protected. However, you may fail to copy and paste content from a protected PDF with a password.
Seeking ways to copy and paste from PDF to Word without formatting? If you're on this page, you've come to the right place because EaseUS will show you how to do so with detailed tutorials and proper tools.
Please share this post to help more users!
#1. Copy and Paste from PDF to Word with Adobe Acrobat
Adobe Acrobat is one of the most popular software programs used to edit PDF files. With this tool, you can freely read, create, edit, and apply many other functions to PDF documents. You can even convert your PDF files into other formats like doc./docx. with its conversion feature.
The conversion is quite simple. In this article, we will mainly show you how to use its copy-and-paste function to move PDF content to a Word file. If you want to copy PDF to Word without losing formatting, follow the step-by-step guide below.
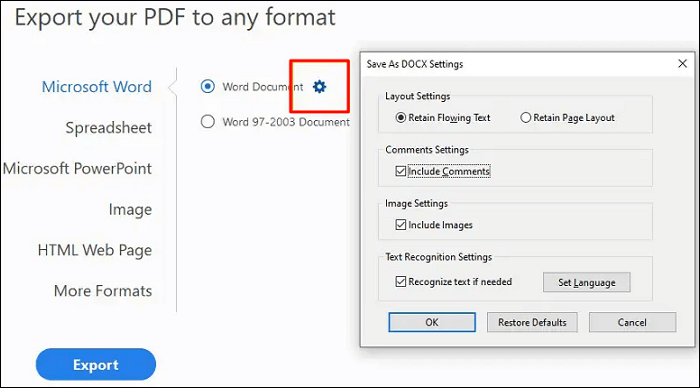
Copy and Paste all the text on a page
Step 1. Choose "View" > "Page Display" > "Single Page View".
Step 2. Choose "Edit" > "Select All", or you can click four times in the text, which selects all the text on the page regardless of the page layout.
Step 3. Open a Word file and paste the PDF content you copied to it.
Copy and Paste the Selected Text
Step 1. Use your mouse to select any amount of text on the page.
Step 2. Choose "Edit" > "Copy" to copy the text selected, or you can right-click on the selected text and then select "Copy" or "Copy With Formatting". Since you want to keep the formatting, we suggest you choose the latter.
Step 3. Now, you can open a Word file and paste the PDF content you copied to it.
2025 | How to Copy Signature from PDF in Just a Few Steps
Learn the ways about how to copy signature from PDF in just a few steps!

#2. Copy and Paste from PDF to Word without Losing Formatting🔥
To move the content of a PDF file to a Word document, you can use EaseUS PDF Editor. This program supports almost all the popular file formats, and you can easily migrate PDF text to Word. If you want, the original format will be kept the same.
This tool can help you achieve your goal in two ways. You can open a PDF with it and use the editing function to copy and paste the content to a Word document with original formatting, or you can convert the PDF file to a Word document with its converting function.
- Copy and paste PDF content without losing text formatting
- Convert PDF file format to other document formats like docx. easily
- The OCR features even make a scanned PDF editable
- Edit text font, size, color, spacing, placement, etc.
Step 1. First, launch EaseUS PDF Editor and click on Open to import the PDF document you want to edit.

Step 2. Once opened, choose the Edit option on the top toolbar. To edit the text in your PDF, just select the text in your file, and you can adjust the font, font color, position, character spacing, line spacing, and more. If needed, you can underline, strikethrough, and bold the text.

Step 3. Besides, you are able to copy, paste, and delete the text you selected by right-clicking your mouse when you have chosen the text.

Step 3. To export your edited PDF, just click File > Save.

[Adobe] How to Convert PDF to Word Easily in 2025
Learn how to convert PDF to Word with Adobe easily in 2025!

#3. Copy and Paste from PDF to Word with Google Drive
To get the content of a PDF file that is encoded, you can run Google Drive to convert it to selectable text as Google Drive offers a free OCR service. Also, Google Drive allows its users to copy and paste from a protected PDF to a Word document. Therefore, copying and pasting from a PDF file to Word with original formatting is quite simple. All you need to do is follow the steps below.
Step 1. Search and open the Google Drive site on your web browser. Sign in to your Google account with your account.
Step 2. Click on the "NEW" option in the top left corner to turn it on. Select "File upload" from its drop-down menu.
Step 3. Choose the PDF file you want to import on your computer and click "Open" to confirm.
Step 4. Click the three-dots "Menu" option on the top menu bar and select "Open". Then click "Google Docs" to let it scan your imported PDF file.
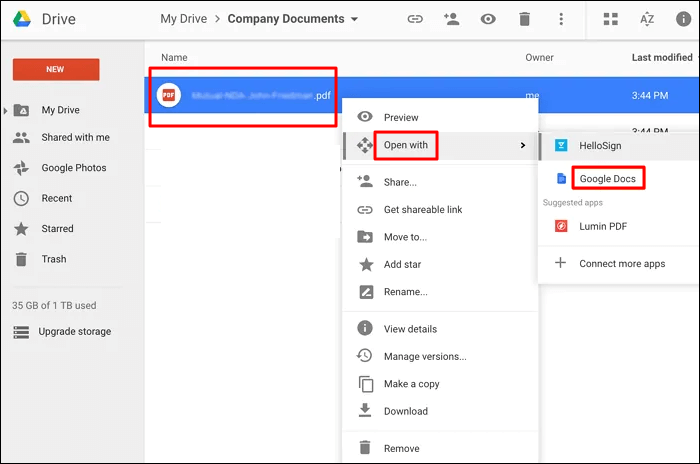
Step 5. Choose "Edit" on the menu bar under your PDF file name and click "Select All" to highlight all the text. Then right-click your mouse and choose "Copy" (or you can use hotkey Ctrl+C).
Step 6. Open a Microsoft Word document, right-click your mouse and choose the "Paste" button to paste the PDF content you just copied (or you can use hotkey Ctrl+V).
How to Paste Text to PDF in 5 Ways [2025 Updated]
Learn about how to paste text to PDF in 5 ways [2025 Updated]!

#4. Copy and Paste PDF with ABBYY FineReader
Some consider ABBYY FineReader to be one of the best alternatives to Adobe Acrobat. It can open, edit, and convert PDF files, including native, scanned, printed, or protected ones. Also, it integrates features like editing, protecting, signing, creating, converting PDFs, etc. To convert your PDF file into a Word doc., follow the guide below.
Step 1. Download and install ABBYY FineReader to your computer, then run it.
Step 2. Click "Open" in the menu and import the PDF file you want to convert.
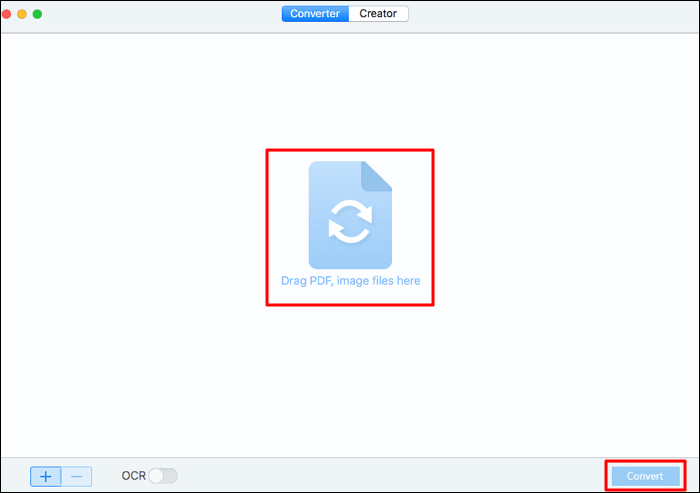
Step 3. If you get the content by scanning,choose "Recognize for OCR" first.
Step 4. Choose Word document as output, then your PDF will be saved as a Word document.
Conclusion
In this article, we give you four tools to copy and paste the content of a PDF file into a Word document. All of them can help you achieve your goal, and you need to choose the one that suits you the best. For Windows PC users, we recommend downloading EaseUS PDF Editor since it can copy and paste from PDF to Word without losing formatting.
FAQs about PDF and Word
This part also lists relevant topics about PDF and Word. If you're interested, check them out below.
1. How do I insert a PDF into a Word document without losing formatting?
If you want to preserve your PDF document intact, with its formatting and pages viewable in your Word document, attempt the following steps.
Step 1. Open the Word document to which you want to add the PDF.
Step 2. Click Insert > select Object > click Create from File.
Step 3. Browse and select your targeted PDF > click OK.
2. How do I convert PDF to Word on Mac without losing formatting?
Let's show how it works.
Step 1. Upload your targeted PDF to Google Drive.
Step 2. Right-click on the PDF > select Open with Google Docs. Then, this PDF file will be opened as a Google Doc.
Step 3. Click File > select Download > choose Microsoft Word (. docx).
Please share this post to help more users!
About the Author
"I hope my articles can help solve your technical problems. If you are interested in other articles, you can check the articles at the bottom of this page. Similarly, you can also check my Twitter to get additional help."



![[2025] Top 6 Preview Alternatives for Windows](/images/pdf-editor/en/related-articles/22.jpg)
