- About
- Discover EaseUS
- Reviews & Awards
- License Agreement
- Privacy Policy
- Student Discount
3 Ways | How to Combine PNG Files into One PDF
Melissa Lee updated on Sep 19, 2025 | Home > PDF Editor Tutorials | min read
If you convert PNG files one by one to PDF, it's time-consuming and complex. What you can do is to combine PNG files into one PDF using an effective PDF editor. After importing all the images, you just need to click one button and then you will receive one PDF file. Here, this post introduces three PDF editing software that supports this method.
You can look at these methods one by one and select the best software to achieve this function.
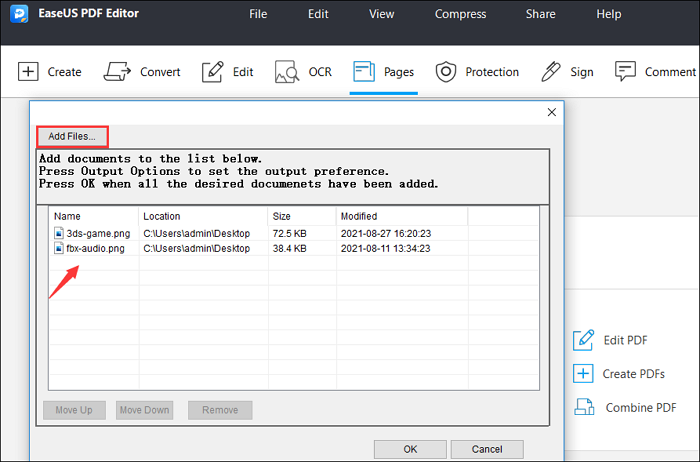
A quick guide on how to combine PNG files into one PDF:
- Step 1. Download and install EaseUS PDF Editor on PC. Open it.
- Step 2. Hit "Combine PDF" from the main interface. Import the PNGs by clicking "Add Files...". You can add PNGs one by one or use a folder. Also, you can change the order of imported PNGs.
- Step 3. After that, click "OK". To save the combined file on your computer, you need to ...More details >>>
- Part 1. How to Merge PNG Files into One PDF on Windows 10
- Part 2. How to Combine PNG Files into One PDF on Mac
- Part 3. How to Combine PNG Files into One PDF Online
How to Merge PNG Files into One PDF on Windows 10
Combining PNG files into one PDF file is easy when using an efficient Windows PDF editor like EaseUS PDF Editor. You can choose to import the PNG files one by one or import the whole folder that contains all PNGs. Meanwhile, you can change the order of the imported images. Also, you can merge PNG with other formats like merge PDF and JPG.
Besides joining PNGs, you can also use this software to edit the PDF file. You can edit the PDF with various functions like text & image editing, cropping images, compressing the file, signing the PDF digitally, etc.
Key Features:
- Merge all PNG files into one PDF with ease
- Allow joining images and PDFs into one PDF
- Capable of combine JPG into one PDF
- Convert PDF to Word, Excel, PPT, or vice versa
- Support convert JPG to PDF on Windows 10
Without registration, download PDF editing software on Windows 10!
Here is a list of steps on merging PNGs into one PDF file:
Step 1. Launch EaseUS PDF Editor and click "Tools". Then, choose "Combine PDF" under "Edit & Review".

Step 2. Select the first file you want to combine. After that, click "Add file(s)" to add other files you want to combine. The files could be PDF, Office document, and image files. Then, choose the "Output folder" and click "Merge" to start.

Step 3. When the process is finished, you will be need to the combined PDF file.
How to Combine PNG Files into One PDF on Mac
Adobe Acrobat Pro DC is a pretty famous PDF editor. Here, to join images files like PNGs, you need to use its "Combine Files" function. Besides merging PNGs, you can also choose other files like Excel spreadsheets, PowerPoint, emails, etc.
Like other software, you can place the order for imported files before merging them into one PDF file.
Features:
- Merge PDF with Adobe in simple steps
- Crop, convert, search, and reduce the size of PDF
- Flatten a pdf in Adobe Acrobat
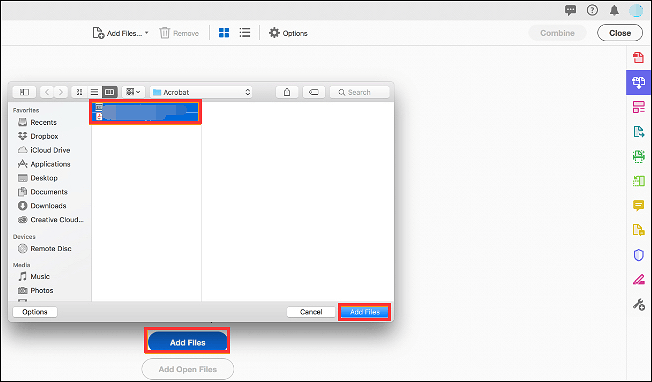
Join PNG files into one PDF file on Mac, using Adobe:
Step 1. Download Adobe Acrobat on Mac. Then, click "Tools" > "Combine Files". Open the combine tool from the left side.
Step 2. Click "Add Files" and import the images you want to combine into a PDF. Once you have added all the images, preview the document. Meanwhile, you can arrange images.
Step 3. Finally, tab "Combine" and then you will get a PDF file that has all original PNG images.
How to Combine PNG Files into One PDF Online
Meanwhile, you are allowed to tweak the settings for converting PNGs to PDF. For instance, you can choose the page size, including the original image size, A4, etc. What's more, change the orientation of the images, like portrait and landscape.
As an online service, PDF Candy offers other tools as well. You can do almost all editing with it.
Features:
- Best PDF merger with no installation
- Change the size, margin, and orientation
- Import the PDF files from the cloud
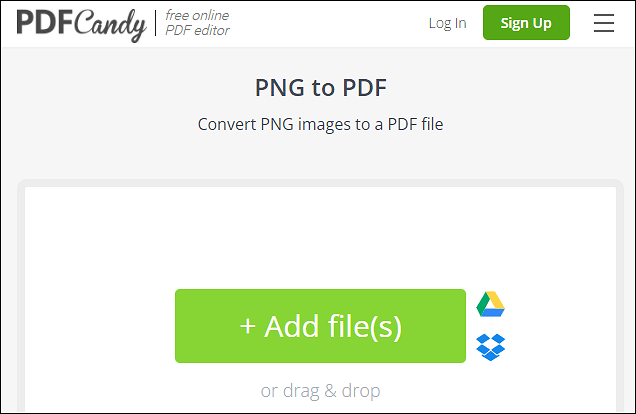
Guide on combing PNGs into one PDF via online service, PDF Candy:
Step 1. Open PDF Candy with your browser. Then, hit "+Add files(s)" to import the PNG files one by one. Or you are allowed to drag & drop the PNG files into this website. Moreover, you are allowed to import the images from the cloud.
Step 2. Then, hit "Convert" to make the conversion. After a while, the imported PNG images will be turned into a PDF file.
Step 3. After that, click "Download file" to get the converted PDF. Save it on the computer if you finish the last step. Or you are allowed to save it in the cloud. That's all you need to do in an online service.
Conclusion
This post has introduced three ways to join PNGs into one PDF. You can use EaseUS PDF Editor, Adobe Acrobat, and an online service - PDF Candy. Both of them provide an effective method to help you join PNGs.
If you want to make it on Windows PC, try the first advised tool - EaseUS PDF Editor. Not only can it merge images files, but also it can edit PDFs like cropping, compressing, removing the watermark, etc. Try it without registration!
FAQs About How to Combine PNG Files into One PDF
This part lists some frequently asked questions from the public.
1. Can I combine multiple PNGs into one PDF?
Yes, you can. By using some PDF editors like EaseUS PDF Editor, you can join multiple PNGs into one PDF easily. Not only PNG, but also you can merge JPGs into one PDF as well.
2. How do I combine images into a PDF?
Combining image files like PNGs and JPGs is not easy unless you try PDF editing software. Let's take EaseUS PDF Editor as an example. First of all, download and install it on Windows PC. Then, click "Combine PDF". Import the images into this software. After that, click "OK". Meanwhile, don't forget to save the combined file in the computer.
About the Author
Melissa Lee is a sophisticated editor for EaseUS in tech blog writing. She is proficient in writing articles related to screen recording, voice changing, and PDF file editing. She also wrote blogs about data recovery, disk partitioning, and data backup, etc.


![[Free Download] 2025 Top 8 Best Free Open Source PDF Editor](/images/pdf-editor/en/related-articles/32.jpg)
