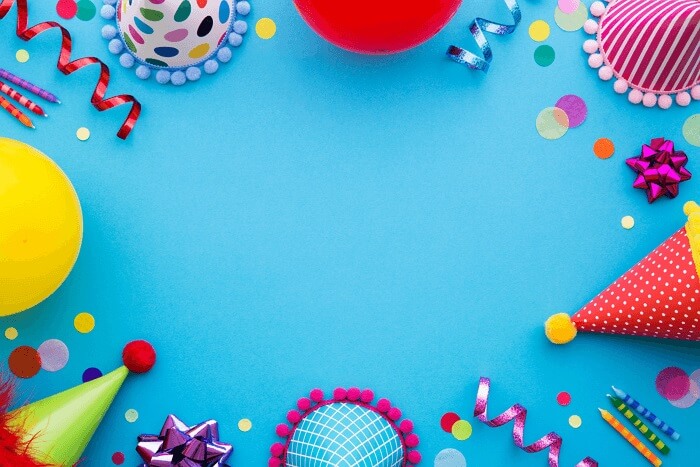- About
- Discover EaseUS
- Reviews & Awards
- License Agreement
- Privacy Policy
- Student Discount
How to Convert BMP to PDF on Windows 10/Mac/Online
Melissa Lee updated on Sep 19, 2025 | Home > PDF Converter Tutorials | min read
BMP is a file format used to store raster graphics files. While this photo format is not as popular as other formats like JPG and PNG, you still see this format every once in a while. This format might not be accessible on all platforms out there. If you are looking to share your BMP files with others, it is a good idea to convert your BMP to PDF first with some best PDF converter.
This guide includes the methods for all the aforementioned platforms to help you turn your BMPs into PDFs on both the Windows 10 PC and Mac computer in seconds.
Part 1. How to Convert BMP to PDF on Windows 10
1. EaseUS PDF Editor
Another way to turn .bmp file into .pdf is to use a PDF converter like EaseUS PDF Editor. This free PDF converting software allows you to import various image formats like bmp, png, jpg, etc., and convert them to PDF with one simple click.
After converting, you also have the ability to edit the converted file with the tools it offered. It's important to note that all the converted files will keep the original images, fonts, and formatting. So if you are one of those people worrying about the quality, this PDF converter is your best option.
Step 1. Launch EaseUS PDF Editor and click "Create". Then, import the file you want to convert. It could be a file in doc, docx, ppt, pptx, xls, xlsx, dxf, dwg, jpg, png, or jpeg formats.

Step 2. After importing, EaseUS PDF Editor will convert it directly to a PDF file. And you can edit it as you like. After editing, click "File" > "Save as" to export the PDF file to your computer.

Related article: Convert PDF to PNG
2. Built-in Converter on Windows 10
When it comes to converting BMP images to PDF on Windows 10, you have various BMP to PDF converting software available to do this. There is even a built-in feature in your system that you can use to turn any BMP into PDF without using a third-party app. This feature is of great use and you can actually use it to convert pretty much any image format into PDF. The following steps will teach you how you go about converting BMP to PDF.
Step 1. Open a File Explorer window on your PC and launch the folder that has your BMP file. Right-click this file and select "Open with" followed by "Photos".
Step 2. Click the print icon at the top of your screen. If you are having trouble finding this option, press "Ctrl + P" instead, and it will open the same function.
Step 3. From the "Printer" dropdown menu at the top, select "Microsoft Print to PDF". Then, configure other options as you see fit and finally click "Print" at the bottom.
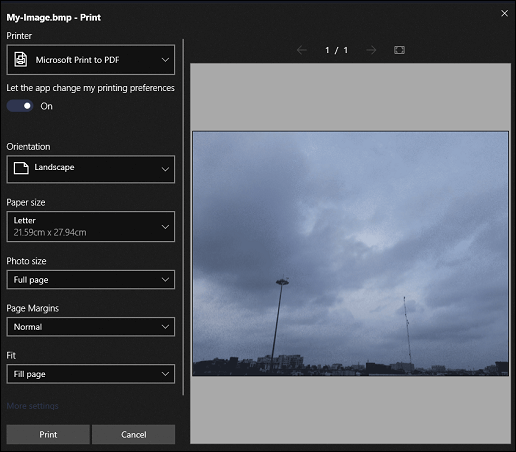
Step 4. The standard save prompt will appear. Choose the folder to save your PDF file, and you will be all set.
Part 2. How to Convert BMP Files to PDF on Mac
If you are a macOS user, you also have various ways to convert BMP files to PDF on your computer. You can either use a built-in app to convert your files or use a third-party app. Here we will show you both the methods.
1. Preview
Like Windows, Mac also offers a built-in method to let you convert BMP to PDF on your computer. This method basically uses the built-in Preview app to perform the conversion process. As you may already know, Preview is capable of opening many file types, and you can use both BMP as well as PDF files with this app. Moreover, it is also the best PDF reader for you to view your PDF documents.
Step 1. Right-click your BMP file and select "Open With" followed by "Preview".
Step 2. Once you see your image in Preview, click the "File" menu at the top and choose "Export as PDF".
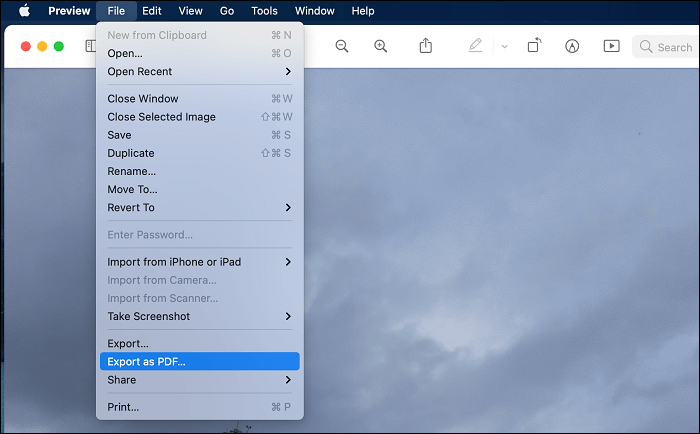
Step 3. Preview will open the standard save dialog box. On this screen, choose the folder you want to save your converted file in. Then, click "Show Details" at the bottom to specify additional options for your PDF.
These options let you choose your PDF's page orientation, paper size and even let you add a password to your file. Finally, click "Save" to save your file.
2. XnConvert
If you have ever wanted to convert images on your Mac, you have likely seen or used the XnConvert app. This free app allows you to convert your images from one format to many other formats. You can convert multiple of your images at once using the app's batch conversion option. There are many configurable options that you can adjust for your conversion in this app.
The app is available for free on the Mac App Store. Once you have grabbed it, all you need to do is load your BMP, adjust some options, and your files will be converted to PDF.
Step 1. Launch the app, then click the "Add files" button to add all the BMP files that you want to convert to PDF to the app.
Step 2. Click the "Output" tab at the top and then choose "PDF" from the "Format" dropdown menu. If you want to specify extra settings, click "Settings" beneath the dropdown menu.
Step 3. On the same Output tab, click the three dots next to "Folder" and choose the folder to save your converted PDF file in.
Step 4. Lastly, click "Convert" at the bottom to start converting your BMP files to PDF. This should not take too long, and your converted files will be available in your chosen directory.
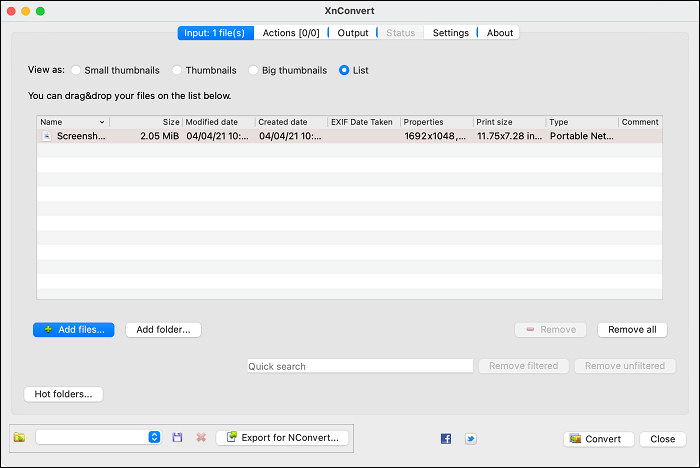
Part 3. How to Convert BMP to PDF Online
Desktop apps are ideal if you want to convert confidential or a large number of BMP files to PDF. However, if all you are looking to convert is a handful of BMP files, it might be a good idea to use an online tool.
An online tool does not require you to install anything on your computer; you can use these tools right off of your web browsers. Here are a couple of options you can use for this particular task.
1. Online2PDF
Since image to PDF conversion is pretty popular, there are several tools on the Internet to help you convert your BMP files to PDF. Online2PDF is one of these web-based apps to help you turn your BMP images into PDFs. This tool takes your images as source files, turns them into PDF, and lets you download the resulting file back to your computer. It even offers customizable options if you want to make a particular type of PDF file out of your BMP images.
Your source BMP files will be uploaded to Online2PDF's servers, and make sure you are confident about doing this. If you have privacy concerns, it is best you stick to the desktop apps methods.
Step 1. Open your browser, launch the Online2PDF website, click "Select files", and upload your BMP file.
Step 2. If you want to specify certain settings for your files, click any option next to "Preferences". Since this is an image to PDF conversion, click "Image-to-PDF" to find relevant options.
Step 3. Once you are done specifying your options, click "Convert" at the bottom to start converting your files. This should not take too long, but in case it does wait.
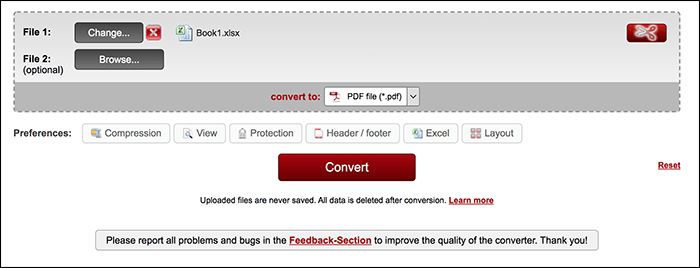
2. PDFCandy
PDFCandy is another web-based tool you can utilize from your web browser to convert BMP files to PDF. A good thing about this tool is that it helps you merge a multiple of your BMP files into a single PDF. This is a great way to combine all your images into one file. The tool claims to be preserving the quality of your files.
In case your BMP images are located on Dropbox or Google Drive, you do not need to download them to your computer first. You can directly add your files from both these cloud storage providers to the tool.
Step 1. Open a browser of your choice and access the PDFCandy website. Then, click the "Add file" button and add the BMP image that you want to convert to PDF. Click the cloud icons if you want to add your file from your cloud storage.
Step 2. Once your file is uploaded, you can begin customizing the conversion settings. Click the various dropdown menus on your screen and choose appropriate options for your file. You can even add more files to the conversion if you want.
Step 3. Finally, click the "Convert" button in the bottom-right corner of the tool to begin the conversion process. Wait while the tool processes your file and converts it into PDF.
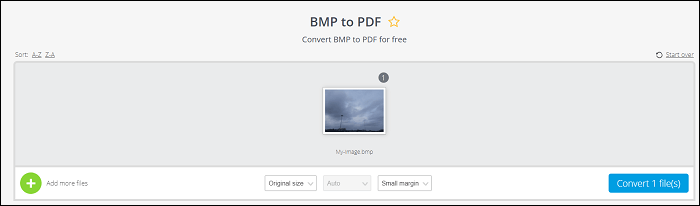
3. Zamzar
Zamzar is another popular BMP to PDF converter that allows you to convert image files into PDF. It's one of the best online editors out there because it doesn't only convert images. It will also enable the efficient conversion of files into different formats with three steps.
You can convert your files by selecting and uploading them. Moreover, the Zamzar BMP to PDF converter requires your email to send you the converted file.
The site offers notifications through emails for your file conversion. If you don't want to wait for the conversion process on the site, enter your email, and get your file when done.
Step 1. Go to the official website of Zamzar. Then, click the "Add Files" button and add the BMP image that you want to convert to PDF.
Step 2. Once your file is uploaded, choose PDF as the output format.
Step 3. Finally, click the "Convert Now" button to begin the conversion process.
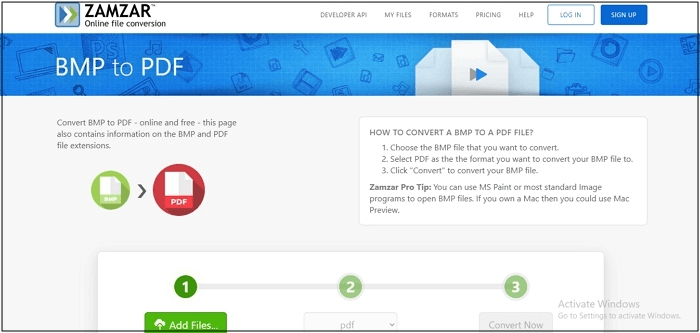
The Bottom Line
If you ever need to convert BMP to PDF, you have several ways to do this on all the major platforms. You can use both desktop apps as well as web apps to turn your BMP files into PDFs on your devices.
About the Author
Melissa Lee is a sophisticated editor for EaseUS in tech blog writing. She is proficient in writing articles related to screen recording, voice changing, and PDF file editing. She also wrote blogs about data recovery, disk partitioning, and data backup, etc.

![How to Save as PDF on Mac with Simple Clicks [2025 Tutorial]](/images/pdf-editor/en/related-articles/30.jpg)