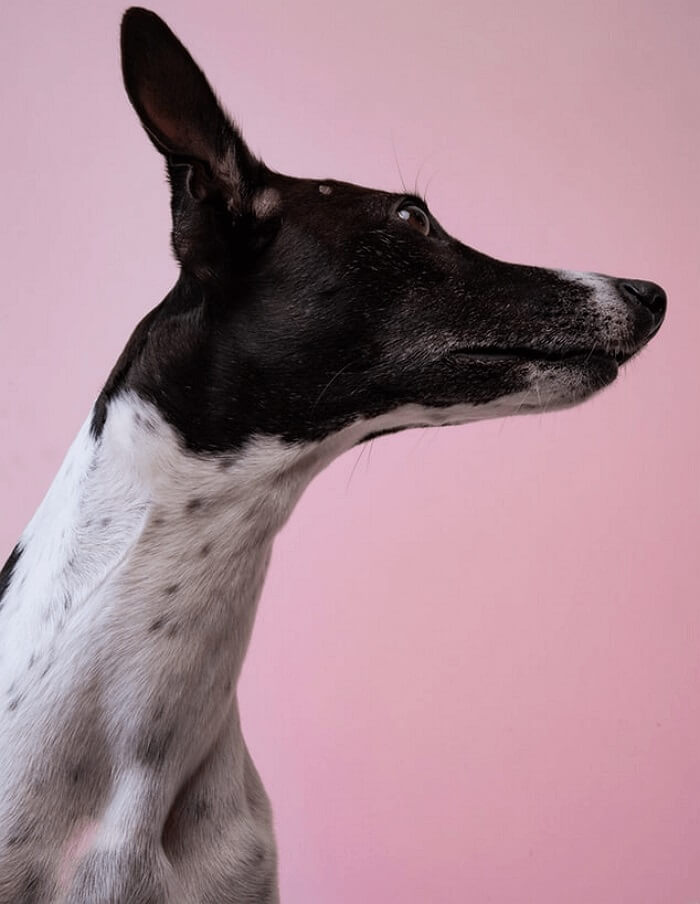- About
- Discover EaseUS
- Reviews & Awards
- License Agreement
- Privacy Policy
- Student Discount
Easiest Way to Convert PDF to Word on Mac
Melissa Lee updated on Sep 19, 2025 | Home > PDF Converter Tutorials | min read
MS Word is one of the most and widely used formats of all time. The best part is that the Word file is viewed on all OS in the same manner. It means that the graphical integrity remains the same. As compared to PDF format, you can easily integrate text, images, and videos with ease. The amount of text can be unlimited in Word, and it can also be compressed to easily transfer the files when required.
If you want to convert your PDF to Word on Mac, you can learn some best PDF converter software in this post!
Part 1. How to Convert PDF to Word on Mac
In this section, we'd like to share two offline PDF to Word converter with you, which can run perfectly on your Mac computer.
1. Adobe Acrobat Pro DC
Adobe requires no introduction at all. It is one of the most used viewers for the PDF files that are used worldwide. It means that the PDF document can directly be converted from itself if required.
The plan has a complete suite to make sure that the PDF-related tasks are performed with ease and perfection on both Windows and Mac. To make use of this program, you need to follow the steps that will be explained later on.
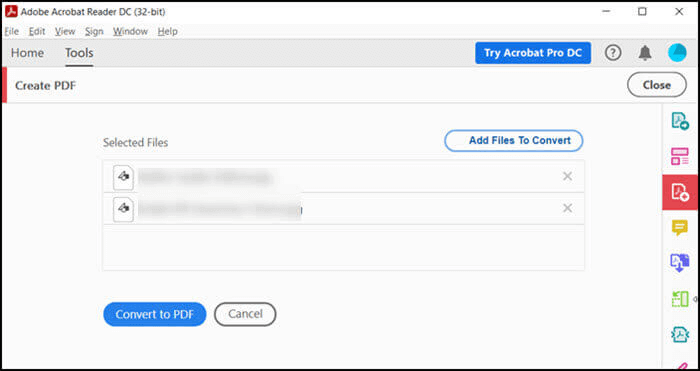
Step 1. Once the program has been installed, you need to click "Open File" and select the PDF file that is to be converted.
Step 2. Select "Export PDF" on the right vertical menu.
Step 3. Highlight the Word option on the next page and click "Export". Once the conversion is done, choose the folder where you want to save the converted file. And this concludes the process in full.
2. Doxillion PDF to Word Converter
For Mac converters, one must keep in mind that the choice of not as much as there is for a Windows user. For the same reason, you need to make sure that the converter chosen for Mac has all the functionalities you look for.
Doxillion PDF to Word is supported by both Mac and Windows. The best thing is that the process for conversion is the same across both OS, which makes it a very reliable program.
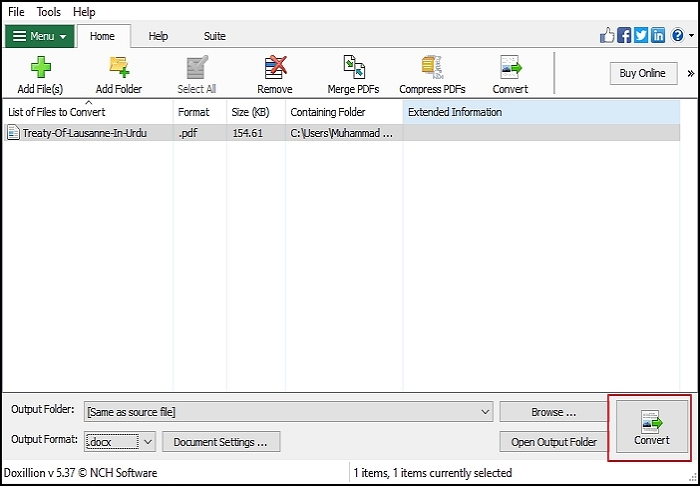
Step 1. Download and install the program click "Add Files".
Step 2. Select the output format once the file has been loaded. In this case, it would be .doc or .docx. You can also select the output folder of your choice.
Step 3. Click Convert. Wait for the progress bar to complete. Once done, open the output folder and check for the converted file.
Part 2. How to Convert PDF to Word on Mac Online
This section will detail how to use an online tool to convert PDF to Word on Mac.
Soda PDF is one of the best and most reliable tools, which can be used to convert PDF to Word on Mac with ease. The company also offers an installable converter that can be used on both Mac and Windows. In this part, we will only be focusing on the online tool as it is far easier to use as its offline counterpart.
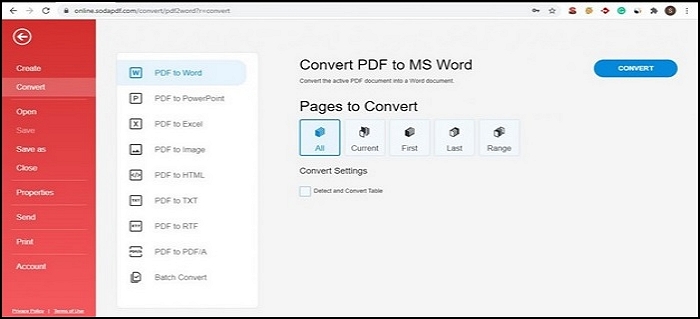
Step 1. Move to the main page of the online converter to start the process.
Step 2. Click on the top right corner to sign in.
Step 3. Open the PDF that you want to convert. Then select the convert option on the main ribbon, here select the "PDF to Word" conversion.
Step 4. Confirm the action that you want to take. The file will be downloaded automatically once the conversion finishes.
Part 3. How to Convert PDF to Word on Windows
If you sometimes need to convert PDF to Word on Windows, you should give EaseUS PDF Editor a try.
The best thing I like about EaseUS PDF Editor is that it is easy to use, and you don't have to be tech-savvy to get the work done. You can perform a wide variety of functions using this program. The program is backed by a company that has 16 years of experience in the field. It is a complete suite to match all PDF-related needs. With this program, you can edit, manage, protect, and add image to PDF.
Features:
- Convert PDF files to and from formats such as images, word, PowerPoint, excel
- Edit, OCR, merge, open, compress, and split PDF files as necessary
- You can add watermark to PDF files and remove the password for easy access
- Use the built-in OCR to scan the PDF and convert it to editable text
A detailed tutorial for converting PDF to Word in Windows:
Step 1. Launch EaseUS PDF Editor and click "Convert from PDF". Then, import the PDF file that you want to convert. If the PDF is password secured, you need to enter the password to unlock it first.

Step 2. Choose the "Output format" and "Output folder". You can choose to convert the PDF to Word, Excel, PPT, HTML, PNG, etc. Then, click "Convert" to start converting. You may also click "Add file(s)" to import more PDF files.

Step 3. Then, wait for conversion. When the file is converted, you will see the exported file in the next window.
The Bottom Line
In this post, we have walked you through 3 easy methods to change PDF into Word on Mac. Which one do you prefer?
No matter what solution you choose, make sure to select the right one based on your needs.
About the Author
Melissa Lee is a sophisticated editor for EaseUS in tech blog writing. She is proficient in writing articles related to screen recording, voice changing, and PDF file editing. She also wrote blogs about data recovery, disk partitioning, and data backup, etc.

![Top 9 Word to PDF Converters Offline/Online [Free Download]](/images/pdf-editor/en/related-articles/10.jpg)