- About
- Discover EaseUS
- Reviews & Awards
- License Agreement
- Privacy Policy
- Student Discount
2025 Best Guide: How to Convert JPG to PDF on Mac Free
Crystal Chen updated on Sep 19, 2025 | Home > PDF Converter Tutorials | min read
Want to make your JPG files more printer-friendly on Mac devices? It's a nice choice to convert JPG to PDF on Mac. If you have no idea to finish the task, don't fret, you have come to the correct place. Here, we will walk you through the steps to export JPG to PDF on Mac with some best PDF converter.
How to Convert JPG to PDF on Mac using Preview
While speaking of changing JPG to PDF on Mac, there is an inbuilt program that can complete the task, called Preview. This freeware lets you convert images like JPG, PNG, etc. to PDF with simple clicks. More than that, you also can enjoy many other features in this app, including PDF viewing, PDF management, and color correction. In a word, you can do more than conversion tasks with this freeware on Mac.
Here's how to export PDF from JPG on Mac:
Step 1. Find the image that you wish to convert to PDF, and open it with Preview.
Step 2. Once imported, click "File" > "Print...". Next, in the Print window, select PDF > Save as PDF on the lower left.

Step 3. Finally, enter the name and other information for your output file, then hit "Save" to start the conversion.
Read also: How to convert JPG to PDF Windows 10
How to Convert JPG to PDF on Mac with Adobe Acrobat
Another way to convert JPG images to PDF on Mac is Adobe Acrobat. This is a professional program to deal with all PDF-related tasks, including JPG to PDF. Once the JPG to PDF conversion is done, you can directly edit the converted PDF with a wide range of tools, like watermarking, highlighting, splitting, cropping, reversing, and much more. Another highlight is that this software is easy to operate for all levels of users, because of the friendly UI and intuitive workflow. So, if you are looking for a professional JPG to PDF converter for Mac, look no more than Adobe Acrobat.
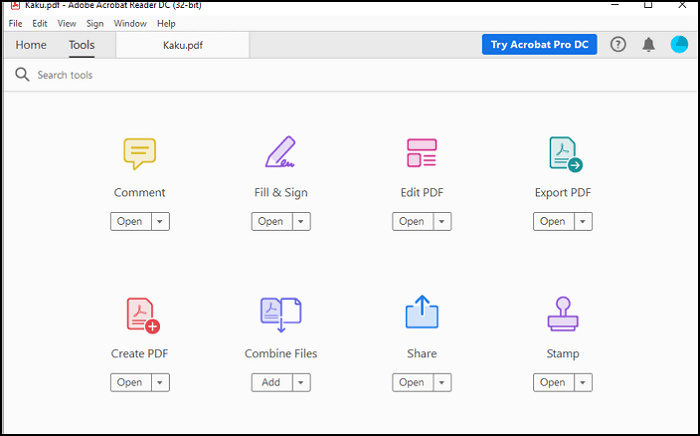
Here's how to turn JPG into PDF on Mac using Adobe Acrobat:
Step 1. Open this JPG to PDF converter on your Mac.
Step 2. Click "Tools" > "Create PDF" to select the JPG file that you wish to convert to PDF.
Step 3. Then, hit the "Convert to PDF" button to start the JPG to PDF conversion.
[2025] Top 4 RPMSG to PDF Converter Online & Offline
Learn about the top 4 RPMSG to PDF converter online & offline in 2025!

How to Export PDF from JPG File on Mac using PDF Expert
If you often deal with PDF documents on Mac, you must be familiar with PDF Expert. It is a versatile PDF program as its name indicates, and assists you in viewing, editing, managing, and converting PDF files. And turning JPG into PDF is just a piece of cake for it. What you need to do is to select the JPG images, and import them to this PDF converter, then you will get a PDF file in seconds.
In addition to the JPG files, you also can use this software to convert PDF to or from PNG, Microsoft Office document formats, etc., without changing the layout and formatting.
Here's how to convert JPG to PFG on Mac:
Step 1. Download and install this Mac JPG to PDF converter, then launch it on your Mac.
Step 2. Find the JPG images that you want to convert to PDF, and simply drag & drop them on the PDF Expert screen. If needed, you can select multiple files by holding the Ctrl button.

Step 3. Next, click "Create" when you see a prompt asking if you'd like to create a PDF from the image.
Step 4. At last, you can get the PDF file from your JPG image.
How to Save PDF from JPG Mac using Smallpdf
Some Mac users may prefer the online tools for JPG to PDF conversions, as they work on the web and don't need to download and install. Given that, here, we are going to share with you an amazing online PDF converter called Smallpdf.
This online service helps you convert JPG, PNG, BMP, TIFF, and even GIF to PDF in a few seconds. More than that, it also offers you numerous editing and managing features, enabling you to edit your PDF documents like a pro.
Here is how to change JPG into PDF on Mac free online:
Step 1. Go to its official website, and click "Choose files" to upload the JPG file. Or you can directly drag the JPGs to the orange box.
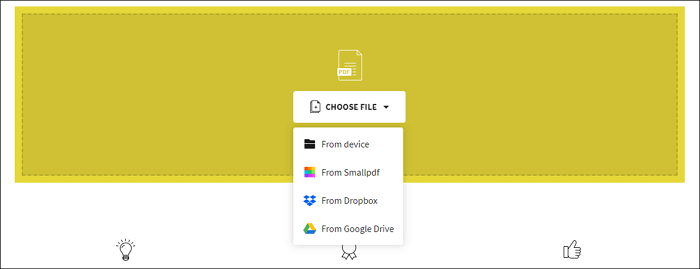
Step 2. Once uploaded, you can adjust the size, orientation, and margin. Then click "Create PDF now" to start the conversion.
Bonus Tip: How to Convert JPG to PDF on Windows
Sometimes, you may need to use Windows PC for dealing with JPG to PDF conversions. At that time, an easy-to-use Windows PDF converter like EaseUS PDF Editor is necessary.
EaseUS PDF Editor allows you to convert PDF to or from over 10 file formats with no quality loss, including Word, Excel, PPT, images, and more. Plus, the batch conversion feature is also available here, and you can save lots of time by opening files and clicking to convert them one by one. Last but not least, all the converted files will keep the original layout and formatting.
Here's how to convert JPG to PDF on Windows:
Step 1. Launch EaseUS PDF Editor and click "Create". Then, import the file you want to convert. It could be a file in doc, docx, ppt, pptx, xls, xlsx, dxf, dwg, jpg, png, or jpeg formats.

Step 2. After importing, EaseUS PDF Editor will convert it directly to a PDF file. And you can edit it as you like. After editing, click "File" > "Save as" to export the PDF file to your computer.

The Bottom Line
This post walks you through the detailed steps to convert JPG to PDF on Mac. If you want to find freeware, you can opt for Preview, and for a professional program, Adobe Acrobat is a nice option. Whatever you choose, make sure to select the right one based on your needs.
About the Author
I'm glad you can find my post. I hope my article can help you a lot. If you have any questions, please feel free to contact me!



