- About
- Discover EaseUS
- Reviews & Awards
- License Agreement
- Privacy Policy
- Student Discount
How to Rotate Page in Word [Updated in 2025]
Melissa Lee updated on Sep 19, 2025 | Home > PDF Knowledge Center | min read
- Update:
- Recently, Microsoft is making a change to its Microsoft Office branding. Microsoft Office is being renamed by Microsoft 365. After the official renaming, our article content will be updated accordingly.
There could be many times that you receive a file with the wrong page orientation. To view and read the pages conveniently, you'd want to rotate them as you need. Now Microsoft Word provides the orientation option to rotate the pages, but it can be tricky. So, there is a different way to rotate pages in MS Word. You can rotate a page with "Page Setup" dialog without affecting other pages. To know the detailed steps to rotate page in Word documents, keep reading this post.
- How to Rotate Page in Word Documents
- Advantages of Using a PDF Over a Word Document
- How to Manage a Document in PDF Format
How to Rotate Page in Word Documents
You can rotate a page in Word by using the program's "Page Setup" option. It will take only a few steps to complete the task. Here are the steps to rotate a page in Word.
Step 1. Open the Microsoft Word document on your PC. Select the page content you want to rotate by pressing "Ctrl" + "C" on your keyboard. If you don't select the page content, nothing will appear on the page setup dialog.
Step 2. Go to the menu bar and click on the "Layout" option. You will easily find the "Page Setup" group.
Step 3. In the "Page Setup", click on the "Orientation" tab. Here, you'll see two options "Portrait" or "Landscape." Choose one according to your requirements.
Step 4. After choosing the orientation of your page, head over to the last section. Click on "Apply To", and a drop-down will appear. Now, click on "Selected Text" from the options and press "OK". You will get your page rotated.
Advantages of Using a PDF Over a Word Document
Microsoft Word is essential software that allows users to type in their own content and create new documents. This software offers many tools that you can use to make your files more satisfying. For example, if you want an appealing Word document, you can insert an image into it and customize that image freely, including copy, replace, and rotate it.
However, every coin had two sides, and the Word document also comes with some disadvantages. Word has speed issues as compared to other competing products because of fewer updates. The Program has a crowded interface, and sometimes it's hard for you to find out the tool when you need it badly. That is why more and more prefer to use PDF files in their business instead of Word.
The PDF file format has nifty advantages over the Word file format, and for many good reasons. This post will discuss why it's better to use PDFs than Word documents.
- Security
PDF files are safe and secure. You can attach a password to the file so that an unauthorized person can't access it.
- Convenience
With a good PDF editor, you can decrease the PDF file size without losing quality. It will be convenient to store it and send it to others.
- Reliability
Many people prefer PDF file format because of the authenticity it offers. No matter where you're viewing the file, it'll always display the data accurately. Your data will remain secure whether you used images, tablets, or vector graphics in PDF files.
- Compatibility
Those times were troublesome when users received files that weren't compatible with the software installed on their devices. PDF files are compatible as the user can open them in any PDF reader on Windows PC or Mac.
Last but not least, PDF files also enable the users to merge and combine files with ease.
How to Manage a Document in PDF Format
EaseUS PDF Editor is a great program that can help you deal with different tasks for managing a PDF document. Whether you want to edit PDF files or convert PDF files, the software offers many excellent tools.
If you're having difficulty managing PDF files or images, EaseUS PDF Editor would be of great help. The software can help you combine different files into one PDF and organize it as per your needs. The PDF files won't take much space on your PC as you can reduce the file size without losing the data.
For those who want to manage their PDF files securely, EaseUS PDF Editor would be an ideal choice. The software allows you to protect the files with a password. So that only people who get the permission can access the files.
Main Features:
- Create PDFs from documents like Word, Excel, and PowerPoint
- Remove password from PDF
- Annotate PDF files with lines, arrows, and shapes
- Sign the PDF with e-signature
- Convert PDF to JPG Windows 10
Those are not all its features, and if you want to know more about it, you need to download it and try it on your own. Click on this button and get it for free now.
Steps to Edit a PDF with EaseUS PDF Editor:
Step 1. Launch EaseUS PDF Editor and click "Edit". Then, choose and import the PDF you want to edit from your computer.

Step 2. There are many editing tools. You may choose to add text, image, link, watermark, set background, edit header & Footer, etc. Always remember to save the changes with the "Save" button.

Step 3. When you made all the changes, click "File" > "Save as" to save it to your computer. You need to give the new PDF file a name and file location, and click "Save" in the next window to finish.

The Bottom Line
Whether you work on Windows or Mac, you can deal with the problem of rotating pages in Word. The steps mentioned above to rotate pages will save time and are easy to follow.
For people who want to create quality documents, PDF is a great format to start. And Windows users can manage their PDF files using the EaseUS PDF Editor. As the name suggests, the software is a go-to program for various PDF-related tasks.
About the Author
Melissa Lee is a sophisticated editor for EaseUS in tech blog writing. She is proficient in writing articles related to screen recording, voice changing, and PDF file editing. She also wrote blogs about data recovery, disk partitioning, and data backup, etc.

![How to Convert DWF to PDF [Best Tools for You]](/images/pdf-editor/en/related-articles/40.jpg)
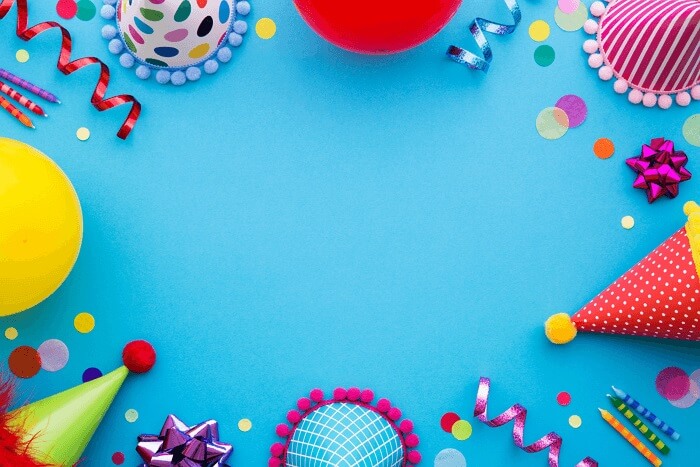
![How to Convert Pages to Docx [7 Methods for You]](/images/pdf-editor/en/related-articles/11.jpg)