- About
- Discover EaseUS
- Reviews & Awards
- License Agreement
- Privacy Policy
- Student Discount
How to Convert HTML to PDF on Mac
Jane Zhou updated on Sep 19, 2025 | Home > PDF Knowledge Center | min read
HTML, also called Hypertext Markup Language, is a standard web language for creating documents to display in a web browser. While browsing these web pages on Mac, sometimes, you may quickly want to share a web page with email for them to store it for future references. Given that, you can convert HTML to PDF on Mac, as it will make it easy to manage, save, store, and share documents. On this page, we will walk you through the steps to save a webpage as a PDF on Mac.
- How to Save a Webpage as PDF on Mac using Safari
- How to Export PDF from HTML Webpage using Google Chrome
- How to Convert HTML to PDF on Mac with Adobe Acrobat
- Bonus: Best PDF Converter and Editor for Windows
How to Save a Webpage as PDF on Mac using Safari
For Mac users, there is an inbuilt HTML to PDF converter: Apple Safari. It is actually a browser that can help you open all web pages on your Mac. However, beyond that, it also performs perfectly in exporting webpages as PDF without compromising any quality:
Step 1. Open Safari and the webpage that you would like to convert to PDF.
Step 2. Click "File" on the top toolbar, and choose the "Export as PDF..." option from the drop-down menu.
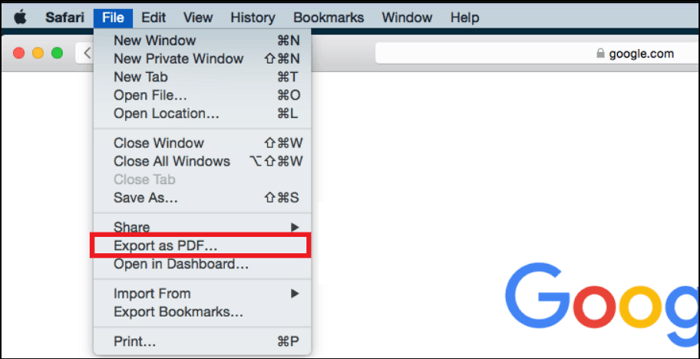
Step 3. Next, a dialog box will appear, and you need to set a new name and choose a saving path for the PDF document. Once done, click the "Save" button. After a few seconds, you can get a PDF file from a specific webpage.
Read also: How to convert PDF to HTML
How to Export PDF from HTML Webpage using Google Chrome
Another way is to use Google Chrome. It is a cross-platform web browser developed by Google, and lets you view all webpages with simple clicks. Plus, this tool makes it straightforward to save the webpage as a PDF. Just check out the below tutorials:
Step 1. Open Google Chrome and go to the webpage that you want to save as a PDF file.
Step 2. On the top-right corner, click "Menu" > "Print...".
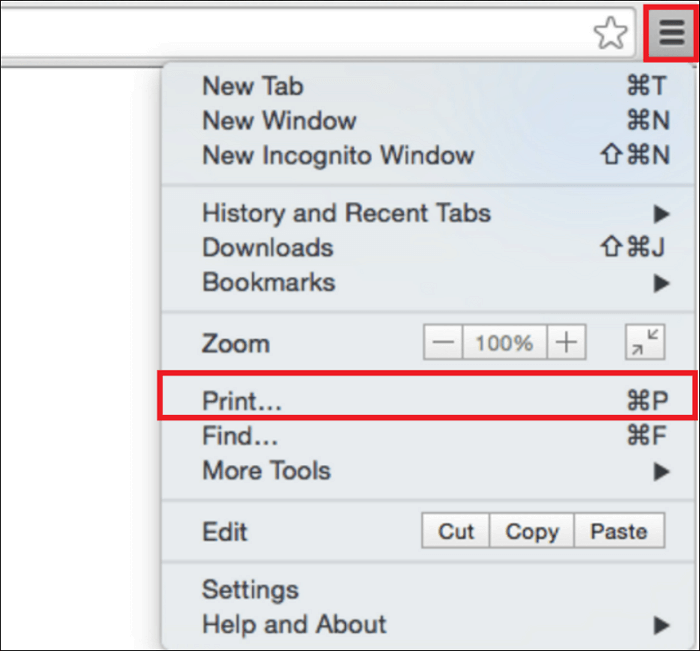
Step 3. Then click "Change", and select the "Save as PDF" option under the Local Destinations. At last, hit the "Save" button to start the conversion.
How to Convert HTML to PDF on Mac with Adobe Acrobat
The above two methods just suit those who need to deal with simple conversion tasks. But if you want to edit or manage the PDF document after conversion, a versatile PDF program like Adobe Acrobat may be your first choice.
Adobe Acrobat is a professional software that can handle almost all PDF-related tasks. With its help, you can easily convert PDF to or from other file formats, including HTML to PDF, without changing the original formatting. Also, you can enjoy lots of editing features here, such as adding or deleting text, adding bookmarks or comments, and even adding passwords to protect your PDF files and so on. In the following, we will show you how it is easy to convert HTML to PDF on Mac using Adobe Acrobat.
Step 1. Launch Adobe Acrobat on your Mac, and click "File" to import the HTML file.
Note: Here you need to select "All files", or you will not find the HTML file.
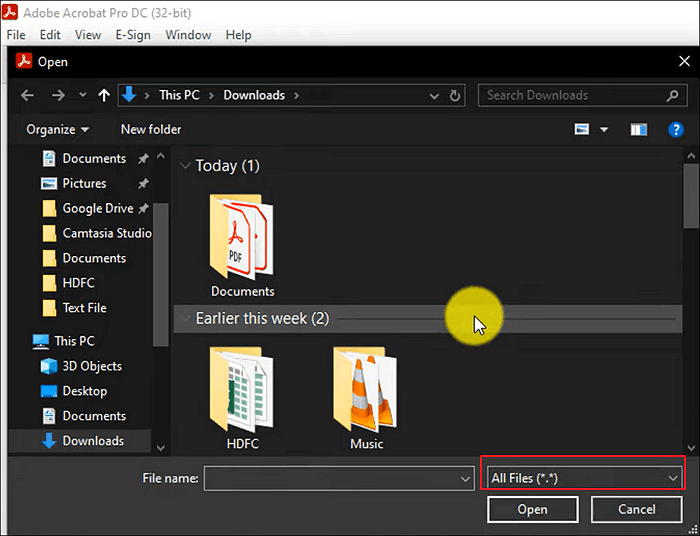
Step 2. Once imported, click "File" > "Save As" to convert the HTML webpage into PDF.
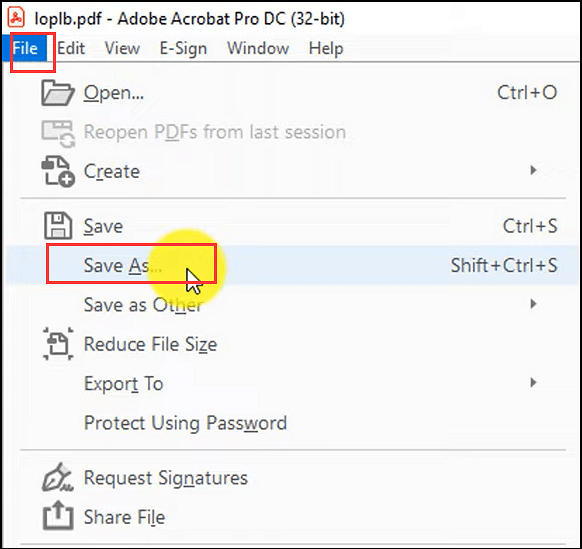
Bonus: Best PDF Converter and Editor for Windows
If you are a Windows users who usually need to edit or convert PDF files, look no more than EaseUS PDF Editor.
It is a Windows PDF editing software that offers many tools to help you handle PDF tasks without hassle. From editing to converting, all you need can be found here. Let's just take its editing features as an example: this PDF software allows you to insert/delete text, images, and hyperlinks in your PDF documents, manage PDF pages like splitting, rotating, extracting, etc., and even sign PDFs or send your files via emails.
Another highlight is its converting function. This versatile PDF program supports over 10 formats, enabling you to convert PDF to or from other file formats, like PDF to Word, Excel, images, HTML, and vice versa. Most importantly, the converted files will always keep the original quality and formatting.
Note: The current version does not support the HTML to PDF conversion, but it will come soon.
Sometimes, you may want to convert PDF to HTML on Windows, then the following will be helpful:
Step 1. Launch EaseUS PDF Editor and click "Convert from PDF". Then, import the PDF file that you want to convert. If the PDF is password secured, you need to enter the password to unlock it first.

Step 2. Choose the "Output format" and "Output folder". You can choose to convert the PDF to Word, Excel, PPT, HTML, PNG, etc. Then, click "Convert" to start converting. You may also click "Add file(s)" to import more PDF files.

Step 3. Then, wait for conversion. When the file is converted, you will see the exported file in the next window.
Final Words
This post provides three excellent Mac HTML to PDF converters: Safari, Google Chrome, and Adobe Acrobat. For those who don't want to download third-party software, you can opt for Safari and Google Chrome. If you are searching for a versatile PDF converter and editor for Mac, Adobe Acrobat is worth trying. Whatever you choose, we hope you can get help from this post.
About the Author
Jane is an experienced editor for EaseUS focused on tech blog writing. Familiar with all kinds of video/PDF editing and screen recording software on the market, she specializes in composing posts about recording and editing videos. All the topics she chooses are aimed at providing more instructive information to users.


![PDFelement Review [Updated New in 2025]](/images/pdf-editor/en/related-articles/21.jpg)
![How to Fill Out Form I 983 [Simple Tutorial in 2025]](/images/pdf-editor/en/related-articles/27.jpg)