- About
- Discover EaseUS
- Reviews & Awards
- License Agreement
- Privacy Policy
- Student Discount
How to Resize PDF File in Adobe Reader and its Alternatives
Melissa Lee updated on Sep 19, 2025 | Home > PDF Knowledge Center | min read
Just as the PDF is taken as an ideal file format, Adobe Reader is the software that offers efficient services to perform all document-related functions. It can be used by Mac, Windows, and Android users, so you can easily handle and work on your files like opening, viewing, and signing PDFs.
Plus, you can go for the paid version if there is a requirement for advanced editing and protection features. You can use the Pro or web version to resize the PDF file in Adobe.
However, you must learn how to resize PDF in Adobe Reader. Keeping this in view, here are the best recommendations with tutorials, including Adobe Reader and its alternatives!
How to Resize a PDF File in Adobe Reader (Step-by-Step Guide)
Adobe Acrobat is a well-known PDF manager in the market. It does not only assist you in resizing a PDF file but also offers several handy features. You can easily reduce PDF file size and optimize on an advanced level like scanned images. The option to choose the compatibility factor for various Acrobat versions is provided. Plus, using this software, you can effortlessly add/remove signatures and go for zoom-in/out printing.
Furthermore, you are allowed to alter the PDF file in the desired way via its editing tool. Even you can change the output file format if required. Though multiple features of this software are free but for others, you have to go for the paid version. And keep in mind that optimization and resizing are also available in the pro plan.
Let's check the steps on how to resize the PDF file with Adobe Acrobat Pro DC:
Step 1. First, you must install, download, and subscribe to the Pro DC account. After that, right-click on the required PDF file and choose Open with > Adobe Acrobat DC. Next, expand the "Tools" category and go for the "Optimize PDF" tool under the "Protect & Standardize" section.
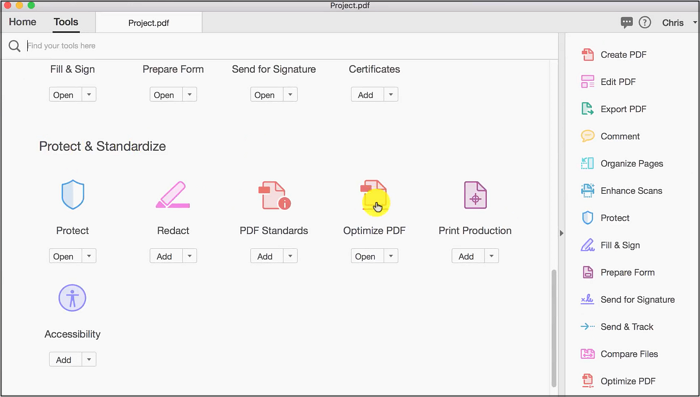
Step 2. Now, you have to click the "Reduce File Size" category from the upper menu, which will open a new popup window. Change the settings and press the "OK" tab.

Step 3. Finally, rename the file from the "Save As" section from the next window and hit the "Save" button. All done!
How to Resize PDF File with Adobe Reader Alternatives
After using and analyzing much software to resize a PDF file, here are the top four Adobe alternatives to aid you in resizing PDFs effortlessly.
#1. Resize PDF File with EaseUS PDF Editor
The most efficient and reliable desktop program to resize PDF files is EaseUS PDF Editor. Along with performing multiple functions like editing and conversion, it helps you resize a PDF file quickly and effortlessly. So you can either reduce the PDF file size or optimize the document with its compression technology. While optimizing, changing the settings of images, and fonts, discarding object & user data, and cleaning up is just a few clicks away.
Furthermore, you can do content editings, such as removing the text or other elements which are not helpful. Plus, it is possible to remove pages from PDF file which are not in use. Even you are allowed to split the PDF under the page editing feature. Last but not least, you can directly share the output file via email after the final processing.
Here is the detailed procedure for how to resize a PDF file using EaseUS PDF Editor:
Step 1. Launch EaseUS PDF Editor and click on the "Compress" button to import your PDF document.
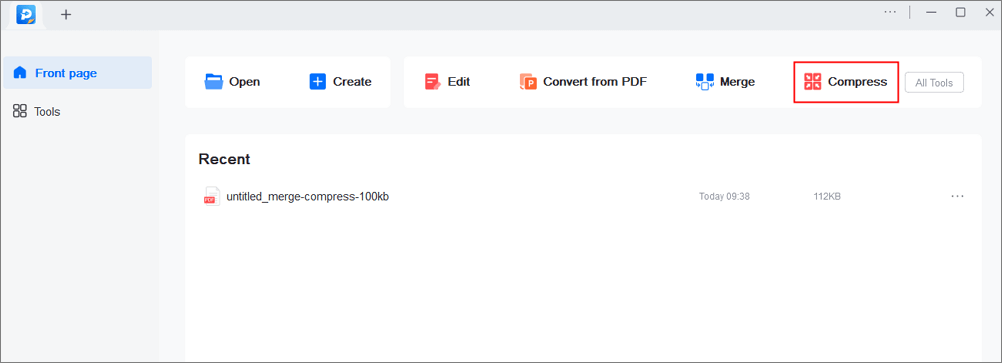
Step 2. In "Compression mode", choose "Prefer quality" or "Prefer compression". The first one will give priority to the document quality; while the second will try to compress the file as much as possible. Then, choose a folder for the compressed PDF and click "Compress" to start.
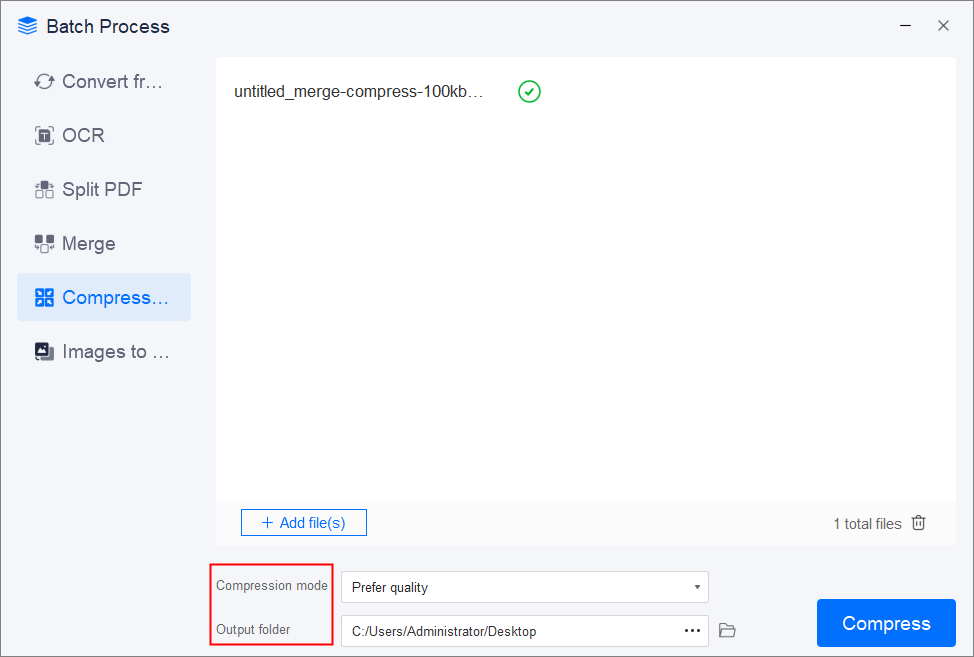
Step 3. After compression, you will be lead to the exported PDF file on your computer.
#2. Resize PDF File with Foxit PDF Reader
Foxit PDF Reader is an excellent choice for those who need to resize the PDF file in the simplest possible way. Though the process is indirect, you can easily do the resizing along with other advanced settings using its printing feature. Plus, this software makes it possible to change PDF page orientation and other page & print settings.
Furthermore, it lets you view the PDFs as its name implies. Even you can add comments, change the format, request signatures, perform batch printing, and share via emails.
Let's follow the tutorial on how to resize a PDF file through Foxit PDF Reader:
Step 1. After downloading and installing this software on your PC, click File > Open to browse and import the PDF file for resizing. Now, it's time to select File > Print to open the printing window to resize the PDF file.
Step 2. Under the "Print Handling" section, checkmark the "Fit to Print Margins" and then press the "Ok" button. Finally, the processing window offers the saving option where you have to select the folder, rename the file, and hit the "Save" tab.
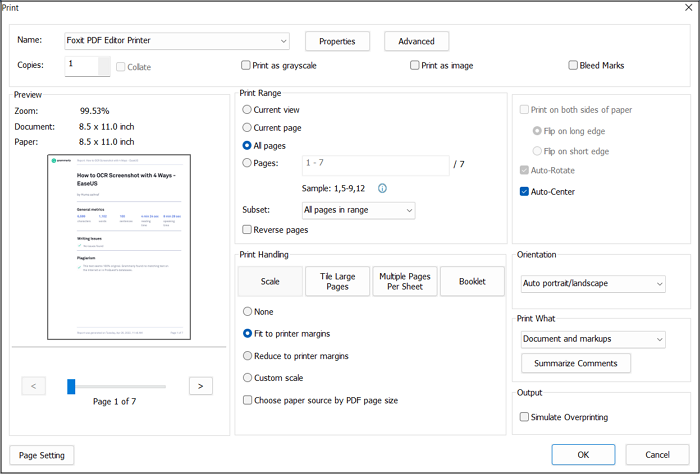
#3. Resize PDF File with Nitro Pro
If you are looking for a full-fledged PDF manager, Nitro Pro must be your way to go. It aids you in resizing the PDF file by offering the Optimize PDF feature, where you have three modes to select from, based on your demands. You can go for the simple reduced size option, the reduced size & print ready, and the customized one. Even batch processing and batch printing are easier than ever.
Furthermore, you will get a comparison of the original and reduced file size. One thing to keep in mind is that the pro users have to pay for this software to get this service done in a professional way.
Here is a step-by-step procedure on how to resize a PDF file via Nitro Pro:
Step 1. Firstly, you need to go through the installation process and import the required PDF file using the File > Open function. Now, click File > Optimize PDF to proceed further.
Step 2. Next, the popup window will display three size reduction options where you have to checkmark the "Reduced Size" and then press the "Optimize" button.
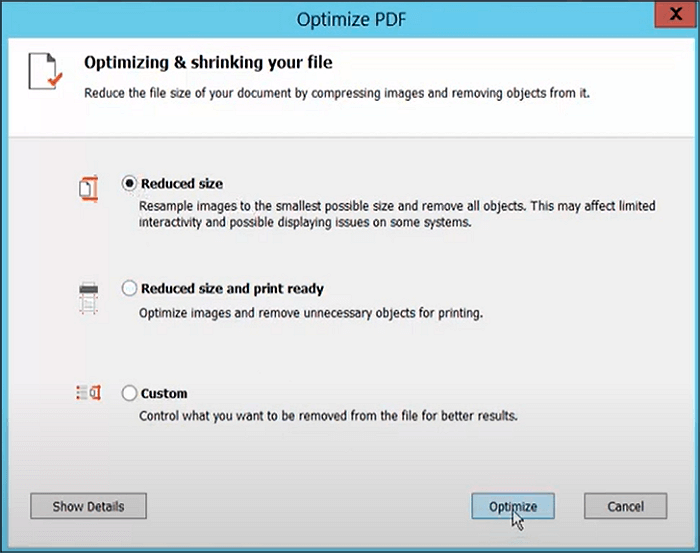
Step 3. After optimization, you will be moved to "Optimize PDF Results." Now, hit the "Accept" tab. Lastly, click the File > Save As > Browse to select the desired folder and click "Save" at the end.
#4. Resize PDF File with Smallpdf
For people who prefer to use the online tool for PDF-related tasks, especially beginners and one-time users, Smallpdf is the top choice. Its extensive list of free tools for fulfilling various PDF functions includes the PDF compression feature. So you can either go for basic or pro compression, based on the free and paid version. Plus, it lets you save the output file in Google Drive and Dropbox.
Even it is possible to export the PDF as Word, Excel, PowerPoint, and Image format. Last but not least, you can continue processing by using other tools like protecting PDF, editing, splitting, and more.
Let's follow the steps on how to resize PDF file online:
Step 1. The first step involves opening this tool on your browser using the link. Scroll down and select the "Compress PDF" tool to open the new window.
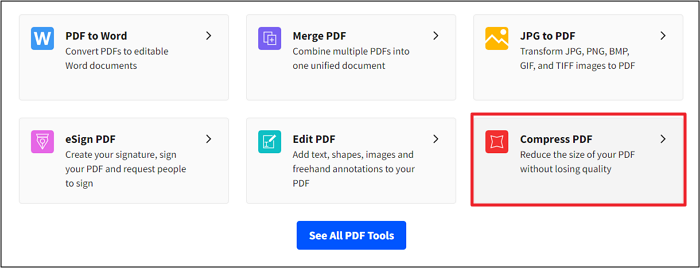
Step 2. Next, drag and drop the PDF file into the upload section. Checkmark the "Basic Compression" option from the new interface and click "Compress."
Step 3. After the processing gets finished, hit the "Download" button or choose "Save to Device" or any other option from its drop-down menu.
The Bottom Line
The above-detailed content offers you the top five methods to resize a PDF file that is enough to make you choose software, depending upon your choice.
However, people consider it feasible to resize a PDF file with Adobe Reader, but it's paid. So it's better to choose a different one from the available list of four software. Here, the EaseUS PDF Editor stands at the top of all. Along with offering high-quality results after resizing, you will also be able to finish the task faster.
About the Author
Melissa Lee is a sophisticated editor for EaseUS in tech blog writing. She is proficient in writing articles related to screen recording, voice changing, and PDF file editing. She also wrote blogs about data recovery, disk partitioning, and data backup, etc.


