- About
- Discover EaseUS
- Reviews & Awards
- License Agreement
- Privacy Policy
- Student Discount
Top 6 PDF to ODT Converters on Windows/Mac/Online
Melissa Lee updated on Sep 19, 2025 | Home > PDF Knowledge Center | min read
- Update:
- Recently, Microsoft is making a change to its Microsoft Office branding. Microsoft Office is being renamed by Microsoft 365. After the official renaming, our article content will be updated accordingly.
If you've ever worked on Linux-related things, there's a big chance you've stumbled upon ODT. ODT is a file that's meant to be used for certain things. Examples of those things are Linux distributions, XML-based jobs, presentations, charts, and many more. It could be troublesome when you can only use the ODT format in your work, but the files you get are in PDF format.
When that happens, one has no choice but to convert the PDF to ODT. The conversion itself is not complex, but not a lot of software offers such conversion. However, that does not mean that there's no such software. This article will guide you to find the perfect PDF to ODT converter that's most suitable for your device.
Top 6 PDF to ODT Converter on Windows/Mac/Online:
- Microsoft Words (Windows)
- Doxillion Document Converter (Windows)
- Filestar (Mac and Windows)
- Online2pdf (Online)
- Zamzar (Online)
- Google Docs (Online)
Bonus Tips: >> How to Edit PDF Before Conversion
1. Microsoft Words (Windows)
Suppose you're using Windows and have Microsoft Word installed. Congratulations! You can convert PDF to ODT easily using the built-in Windows software.
People have been using the application to convert files to PDF, but not many realize that you can do the opposite operations. Yes, Microsoft Words is a two-way conversion where users can convert from/to many kinds of document formats. And it is perfect for those who don't want to install third-party software.
However, there are some disadvantages of using Microsoft Word, such as the occasional conversion fails. The failed conversion usually happens when the font doesn't match the font already available on Words.
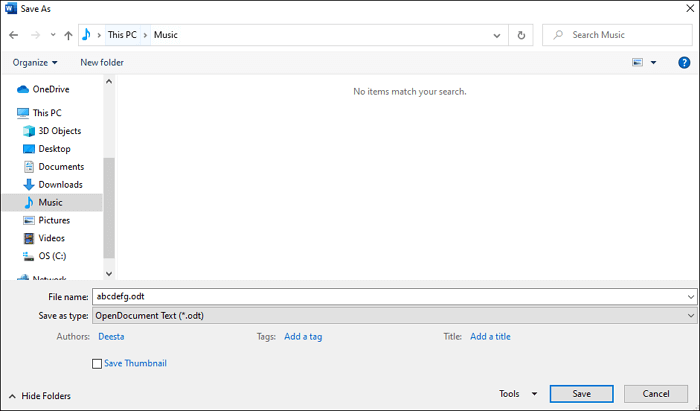
Method of PDF to PDT Conversion Using Microsoft Words:
Step 1. Open the PDF file using Microsoft Word.
Step 2. Once the file is open, hover to the top toolbar and press "File" > "Save As".
Step 3. Pick "ODT" as the output format. Waif for several seconds, and the conversion will be done.
2. Doxillion Document Converter (Windows)
For those who do not mind third-party applications, Doxillion Document Converter is worth trying. This software, which NCH Software publishes, is known for its powerful converting feature that can process files within seconds, including converting PDF files to ODT and other formats.
Another merit of this software is the fact that users can convert in batches. Merging PDF files and scanning them are also possible, and this function gives users the option to edit PDF files before conversion. Doxillion Document Converter is free for non-commercial use, but you have to pay for it if you need to use it for commercial use.
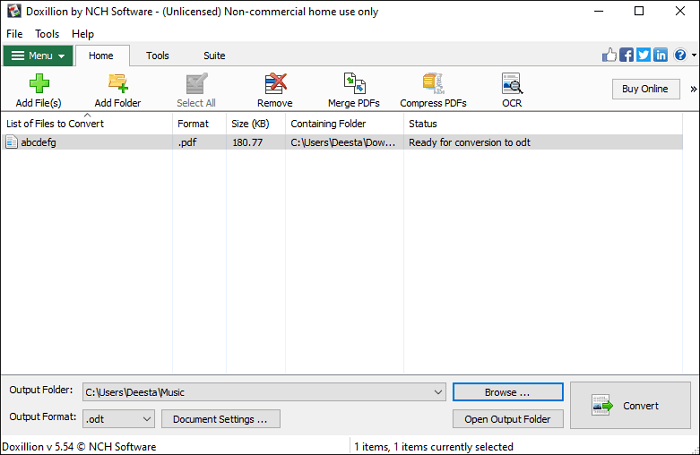
Steps to Convert PDF Files to ODT with Doxillion Document Converter:
Step 1. Open the software and add the files you would like to convert.
Step 2. Change the output format to "ODT", and pick the desired output folder.
Step 3. Click "Convert" and let the software do the conversion. Don't forget to download the ODT file to your computer after conversion.
3. Filestar (Mac and Windows)
Mac users also get some applications that support converting PDFs to ODT. After several testing, it's been concluded that Filestar is the best ODT converter for Mac. This software is easy to use, and all you need to do is upload the file and let the software do its job.
People who use it for the first time might need to wait for a while, though, as you will need to download the "conversion ability" into the software to make it work. This might not sound very clear, but it will be perspicuous in the instructions below.
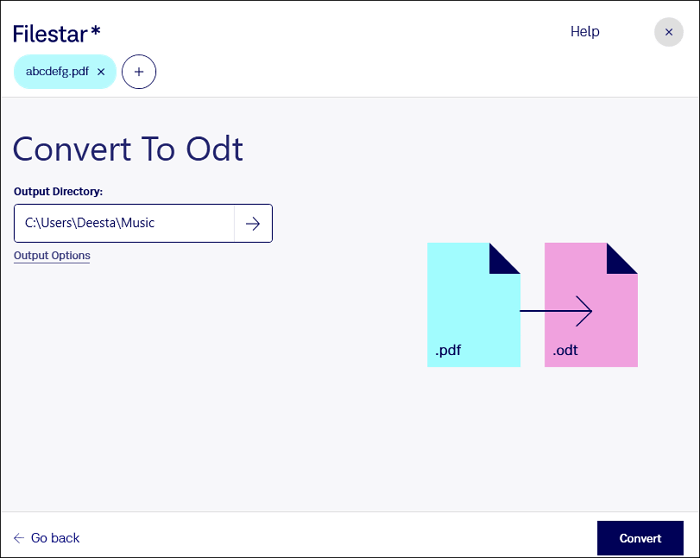
Method of Converting PDF to PDT Using Filestar:
Step 1. Open the software and upload the PDF file.
Step 2. Type "PDF to ODT" for search and click the option they provide. Wait for a while until the installation is done.
Step 3. If the second step is confusing, click the number on the "See all xxx .pdf skills." Choose "Convert" and "ODT".
Step 4. Once the "PDF to ODT" is shown, click "Convert" so Filestar can convert the file for you.
4. Online2pdf (Online)
Online2PDF is an intuitive online converting tool you should have a try. Their website directly brings users to the PDF to ODT conversion, along with the instruction to do it. Users can also edit the file first by tweaking the preferences section below the conversion section. Ranging from converting files to editing layout, all functions you need are there.
Another advantage of Online2pdf is that it always deletes the file right away when users close the website. So, there's no need to worry about the files being used by a third party.
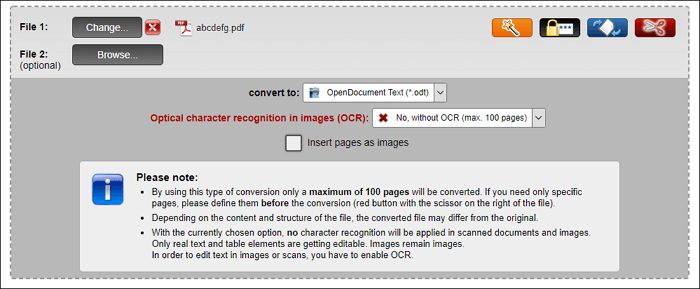
Tutorial on PDF to ODT Conversion Using Online2pdf:
Step 1. Upload the file on the website. You can upload more than one file.
Step 2. Choose "ODT" as the output, and pick whether you want to use OCR or not.
Step 3. Click "Convert", that's located at the bottom of the page, and download the file once it's done converting.
5. Zamzar (Online)
Users who want a great deal of flexibility and accessibility should try Zamzar's online file converting service. Zamzar has several conversion options, including a PDF to ODT converter. Zamzar, as previously said, provides simple access to its consumers through its advanced online conversion technique. Zamzar can convert a PDF file to ODT with just a few clicks and a few minutes.
By upgrading to the premium plan, users can expand their file size beyond the maximum limit. The premium plan includes online storage as well as priority conversion over the free plan.
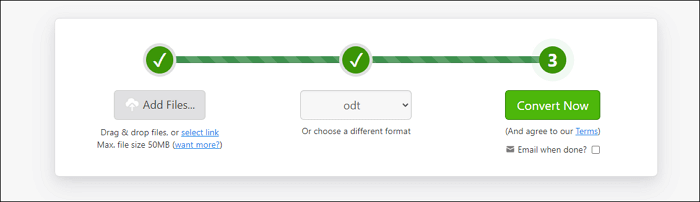
Step to Convert a PDF to ODT Format with Zamzar:
Step 1. Open the website and upload the PDF file.
Step 2. After the PDF is uploaded, choose "ODT" as the output format.
Step 3. Click "Convert Now" and wait for the conversion to finish.
Step 4. Press "Download" to get the converted file and save it to your computer.
6. Google Docs (Online)
Lastly, you can also use the well-known Google Docs as the converter. And since it also serves as a file editor with features similar to Microsoft Word, you can always edit the PDF content before converting it to ODT. Incredible, isn't it?
It also supports downloading files in other document formats, like DOCX, RTF, TXT, EPUB, etc. This feature makes it convenient for you to get what you need with simple steps.
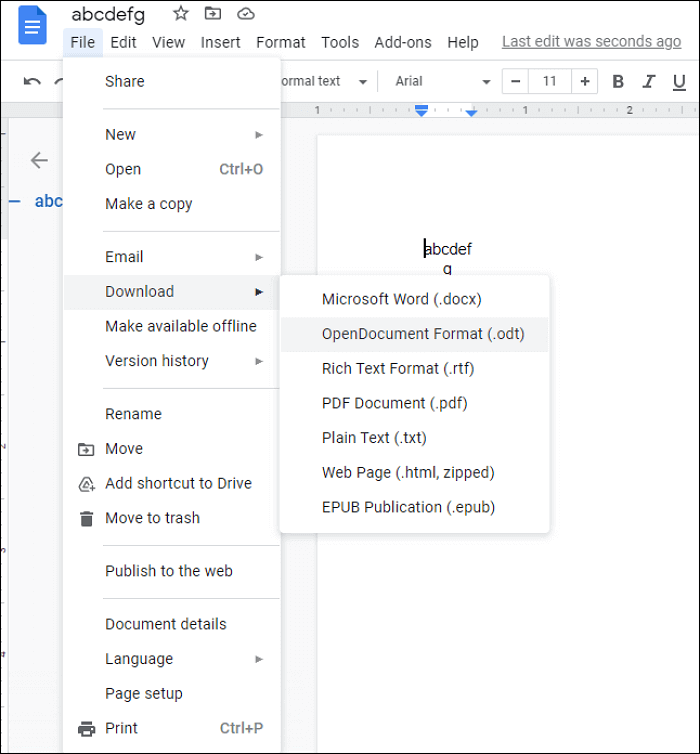
How to Convert PDF to an ODT File with Google Docs:
Step 1. Drag the PDF file to upload it to Google Docs.
Step 2. Open its preview and click "Open with Google Docs" at the top.
Step 3. After you have opened it, go to "File" > "Download" > "OpenDocument Format (.odt)".
Step 4. Wait for the conversion, and then you can get the ODT file.
Bonus Tips: How to Edit PDF Before Conversion
Users may use EaseUS PDF Editor to modify the PDF file before converting it to an ODT file. EaseUS PDF Editor allows you to add additional form elements, text, images, and digital signatures. The PDF may also be easily tweaked, making the program suitable for a wide range of users. Furthermore, the style of this software is simple to comprehend, so users won't feel overwhelmed or agitated when utilizing it.
What if you need a file in other formats? Don't worry. EaseUS supports converting files between PDF and other image or document formats, including conversion to Word, Excel, Powerpoint, HTML, JPEG, PNG, and so on (but not ODT).
EaseUS PDF Editor
- Password protection for PDF files
- Text and photos can be added as new elements on PDF
- Allow remove watermark from PDF
- Offers OCR scanning
- Add annotations and comments to PDF
Conclusion
ODT is a particular file that can help people on many jobs, but its usage sometimes requires people to convert other non-ODT files, such as PDF, to ODT. Thankfully, some converters can help those who need ODT files.
You may use EaseUS PDF Editor to make changes to the file before converting it. It offers many features people can quickly learn and use in a matter of minutes, making it the ideal PDF editing tool for everyone.
About the Author
Melissa Lee is a sophisticated editor for EaseUS in tech blog writing. She is proficient in writing articles related to screen recording, voice changing, and PDF file editing. She also wrote blogs about data recovery, disk partitioning, and data backup, etc.



