- About
- Discover EaseUS
- Reviews & Awards
- License Agreement
- Privacy Policy
- Student Discount
How to Open PDF in Adobe not Chrome
Melissa Lee updated on Sep 19, 2025 | Home > PDF Knowledge Center | min read
Portable Document Format is a part of daily life, not only for professional but also for personal usage. However, people often face a significant issue when they open a PDF, whether downloaded at the moment or already in their system. It's that the PDF opens in Chrome and not in the Adobe application, so editing PDF files is not possible in that case.
Conversely, the issue also emerges for some users when PDFs open in Adobe not Chrome. Whatever is the situation, it's better to know the proper process to open PDFs in the desired application. Check the below content to know all the details about Adobe and Chrome, along with the best PDF editor.
Open PDF in Adobe not Chrome
Do you know why people prefer to open PDF in Adobe, not Chrome? There are multiple perks of using Adobe Acrobat. It helps you in providing a comfortable view of the PDFs. Using this software, you can't only read but also edit, convert, print, compress, and share the PDFs without any hassle. Even you can make real-time edits and collaborate with your time easily.
Considering document protection, it is possible to encrypt the PDF files as per your requirements. Even you can add rich media, comments, watermarks, signs, stamps, and forms. Last but not least, it lets you upload the files on browsers without affecting any element of the PDF.
Though it offers an extensive range of features, here are the fundamental and crucial ones.
Advantages:
- Offer easy accessibility and portability
- Ideal for legal and business documents
- Share PDF files across multiple platforms
- Zoom PDFs as much as you want without affecting the quality
- Navigate by text search option, table of content, and bookmarks
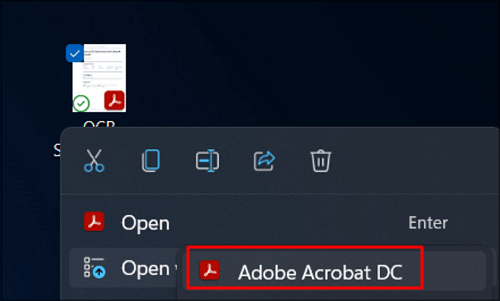
Let's move forward toward the steps if you want to open PDF in Adobe, not Chrome:
Step 1. In the first step, you need to right-click the PDF file and choose Open with > Adobe Acrobat. You will quickly get your file opened.
Step 2. If you want to open each PDF file in Adobe, you must change your preferences every time you click the PDF. Open the software on your PC and click File > Edit > Preferences to move to the new window.
Step 3. Under the "General" settings, scroll down to the "Application Startup" section at the end. Press the "Select As Default PDF Handler." Finally, click Yes > Continue > OK. That's all!
[Fixed] PDFs Opening in Chrome Instead of Adobe in 2025
Learn how to make PDF files opening in Chrome instead of Adobe in 2025!

Open PDF in Chrome not Adobe
No doubt, Google Chrome is a browser; it also assists in reading a PDF quickly by opening the document in the browser window. The built-in Chrome PDF viewer is ideal for those who only need to view PDFs or want to check it once before downloading. This way, you won't have to install or use any other application.
Along with offering the continuous scrolling option, it allows you to rotate the PDF files. The one- or two-page view and the zoom function are available to utilize. Most importantly, you can add chrome extensions to get the annotation features as per your requirements.
Advantages:
- Easy, simple, and intuitive functioning; suitable for beginners
- Support the full-screen reading mode
- Download or print the PDF files in good quality
- Let you see the details of the document properties
- Offer various extensions for easy PDF editing and conversion
Here is the procedure to follow if the requirement is to open PDF in Chrome, not Adobe:
Step 1. The first step requires you to have Chrome installed on your PDF. After that, you need to right-click on any PDF file in your system.
Step 2. Now, expand the "Open with" tab, and select "Google Chrome." If Google Chrome is not on display, press the "More Apps" to get the option. Click it, and your PDF will open. You are all done!
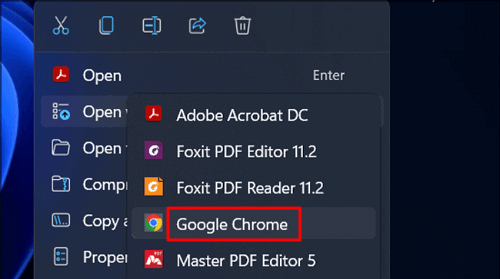
Open PDF with a PDF Editor
An efficient, stable, and secure PDF editor can help you eliminate all the problems related to opening PDF in Chrome or Adobe. EaseUS PDF Editor will be perfect for you if you are a Windows user. It works efficiently as a PDF reader, editor, and also converter. As far as the page display is concerned, you can navigate easily, including a single/two-page view and automatic scrolling.
Even rotating the PDF clockwise or anticlockwise is not a difficult task anymore. Along with that, it offers you the editing tools for content editing, pages, and protection. You can organize the PDF pages by rotating, cropping, inserting, extracting, and deleting pages. It is at your fingertips to add images, text, and links. Most importantly, you can easily encrypt the PDFs with a password.
Features:
- Combine or split multiple PDFs easily
- Support various languages to read PDF
- Add bookmarks, watermarks, headers, and footers
- Assist the OCR technology to get editable PDFs
- Offer an easy compression and direct PDF sharing via email
Let's know the detailed steps for how to open PDF with EaseUS PDF Editor:
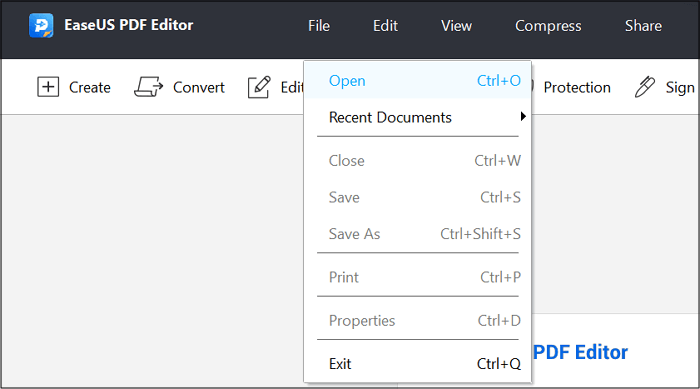
Step 1. First of all, download and launch the software on your PC. Now, you can either click File > Open File/Recent Documents or simply click the "Open Files" tab from the upload section.
Step 2. The next step involves browsing and opening the specific document you want to read. It is also possible to adjust the view settings if required.
Step 3. Lastly, click the small "Save" icon from the right-side menu and press the "Save As" button to save a copy as desired. That's all!
Customize the Browser Preferences for Opening PDF Files
If you want to customize the browser preferences for opening PDF files using the desired program, follow the tutorial below. Keep in mind that the browser will be Chrome!
Step 1. Firstly, open Google Chrome on your system, click the three-bar menu icon from the upper right-hand side, and then "Settings."
Step 2. Secondly, expand the "Privacy and Security" settings from the left-side column. Now, open the "Site Settings" and look for the "PDF Documents" under "Additional Content Settings." You are done!
Step 3. Lastly, turn on the "Download PDFs" instead of "Open PDFs in Chrome." This will download the PDF to your system when you click a PDF in Chrome search. And the PDF will automatically open in Adobe when you have this application installed on your system.
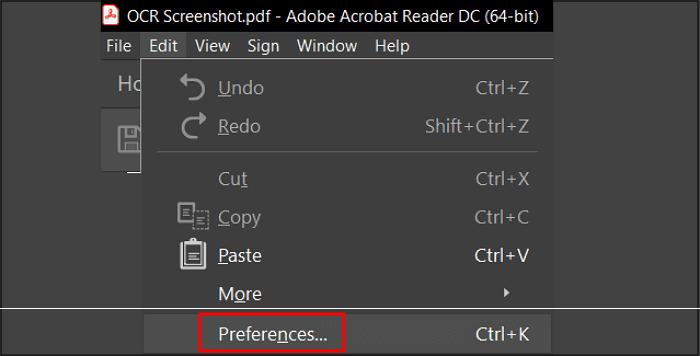
Conclusion
Each application or program offers some settings that need to be learned for proper working. The same goes for Adobe and Chrome; however, the above information will help you sort out all the issues you are facing while opening PDF in your desired program. However, the simplest way to overcome the problems is using EaseUS PDF Editor. Windows users can get a wide range of features to complete PDF-related tasks. Not only does it allows you to view but also edit and convert PDFs.
About the Author
Melissa Lee is a sophisticated editor for EaseUS in tech blog writing. She is proficient in writing articles related to screen recording, voice changing, and PDF file editing. She also wrote blogs about data recovery, disk partitioning, and data backup, etc.



