- About
- Discover EaseUS
- Reviews & Awards
- License Agreement
- Privacy Policy
- Student Discount
How to Make PDF Accessible in Seconds
Melissa Lee updated on Sep 19, 2025 | Home > PDF Knowledge Center | min read
PDF is a standard file format for sharing documents for personal and professional purposes mainly because of its portability feature. However, not all people can understand and view the documents, even in the form of PDFs, while being inaccessible. Wonder why?
It is crucial to make a PDF accessible to be understood by everyone, like disabled ones. Especially the vision-impaired individuals are unable to read except with the text to speech assistive technology. That's why you must learn how to make PDF accessible easier.
This detailed guide offers you the top three ways to make a PDF accessible, along with an ideal Windows PDF editor suggestion if required. Let's dive deep into the details!
- How to Make PDF Accessible in Adobe Acrobat
- How to Create Accessible PDF in Foxit
- How to Make PDF Accessible Online for Free
- Best PDF Reader and Editor on Windows PC
How to Make PDF Accessible in Adobe Acrobat
Adobe Acrobat is a well-known name for handling PDFs efficiently. It is a complete solution to all your PDF-related issues like converting, editing, and organizing PDFs. Not only does it assist you in creating accessible PDFs but also in checking the accessibility of the already existing ones.
Furthermore, you can check your document to see if it is according to WCAG2 guidelines via Adobe and then fix the issues as identified. Also, the application offers sources and documents that can help you fix the document easily. You can further check the various PDF accessibility elements such as form fields, scanned text, images, tables, and many more.
Let's move forward towards the steps for how to make PDF accessible in Adobe:
Step 1. First of all, download and then launch the application on your system. Now, open the document you want to make accessible and then click Tools > Action Wizard.
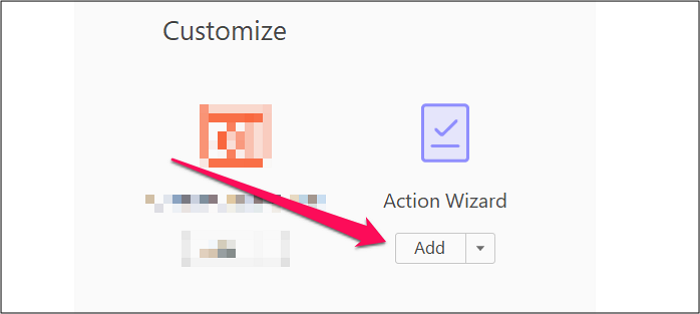
Step 2. Next, click "Make Accessible." from the actions list and upload the file by selecting "Add Files" if you want to add any other one.
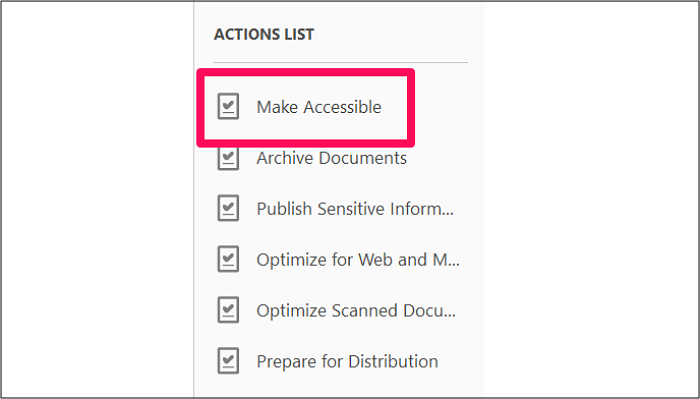
Step 3. In the final step, hit the "Start" button and follow the instructions to get all the process done.
Read also:
How to Create Accessible PDF in Foxit
Foxit PDF Editor is a comprehensive, coherent, and credible software that can aid you in making your PDFs accessible in a straightforward manner. Also, it checks your PDFs' accessibility to ensure whether they are following the section 508 technology standards. Using this software, you have the option to either do automatic or manual tagging to fix all the accessibility problems.
Moreover, you can easily organize, protect, and share the PDFs after making them accessible. Also, it's all up to you to set the reading order as per your demands. It is all at your fingertips, even if you want to convert it into another format like Docx, PPT, etc.
Here is the procedure for how to make PDF accessible with Foxit PDF Editor:
Step 1. After downloading and launching Foxit PDF Editor, open the PDF that needs to be accessible. Select the small "Tag" icon from the left column to check the accessibility. You click Accessibility > Full Check > Start Checking in case of no tags.
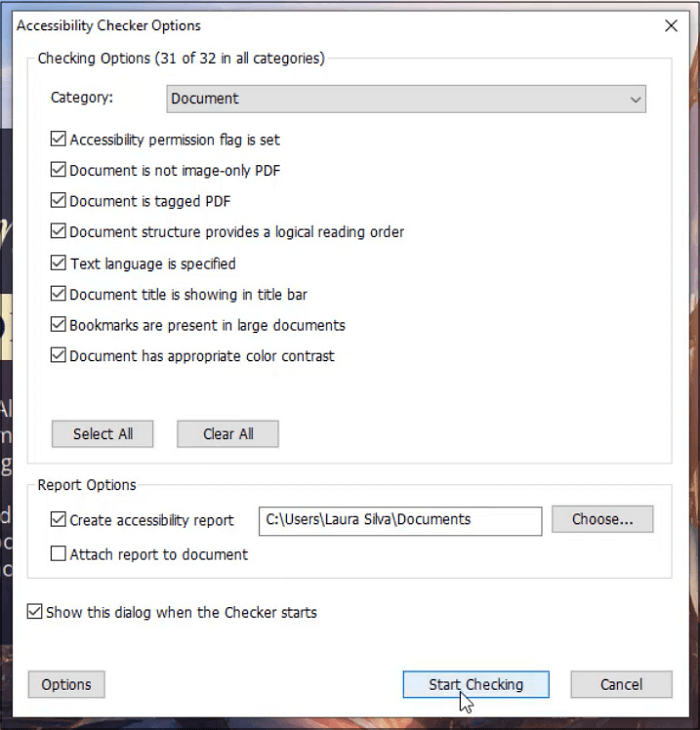
Step 2. Next, click Accessibility > AutoTag Document to start automatic tagging. After completion, your document will show tags in the respective section.
Step 3. Finally, click File > Action Wizard > Run Action and Make Accessible. Now, save the document, and you are all done!
How to Make PDF Accessible Online for Free
PAVE is an excellent online tool that is valuable in making your PDF accessible free of cost. Even its straightforward interface lets you complete the task and give the results soon. The tool aids you in automatically making the corrections to your PDFs while also providing a report. By following the report, a lot of manual changes can also be made if you find it essential.
Moreover, PAVE is secure enough to be used because it allows you to delete the PDFs permanently. It works well; however, the upload file size limit is 5MB.
Here is a step-by-step guide for how to make PDF accessible online:
Step 1. Firstly, open the PAVE website on your system and click "Upload File" to import the required PDF.
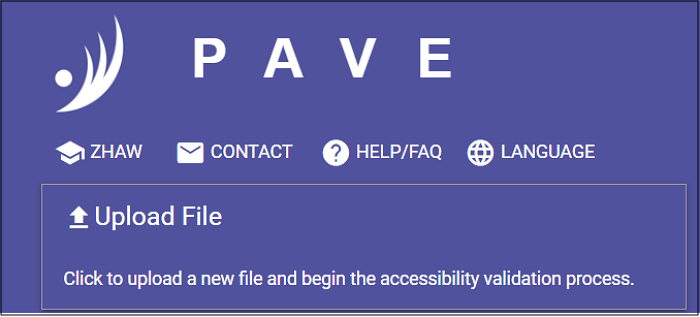
Step 2. Now, you will see that some automatic corrections have been made already; however, some are there to be fixed manually. Do make corrections if required.
Step 3. After you are done with fixing, click the drop-down list in front of the file name on the left side and click "Download." That's all!
Best PDF Reader and Editor on Windows PC
Even after you are done with making your PDFs accessible, it's usual that you might feel the need to edit them for any reason. Here you have a recommendation for a PDF editing software if you want to edit the final PDF file. Let's know its details!
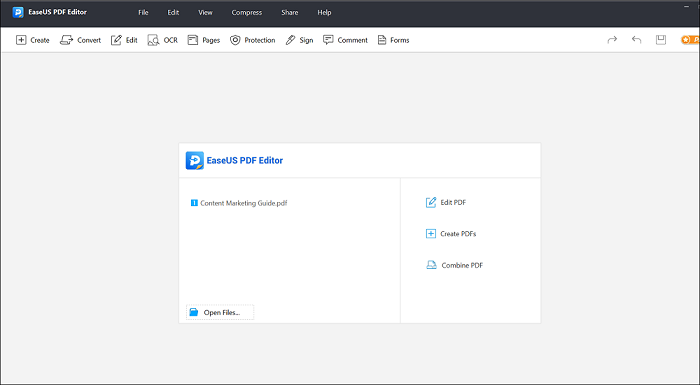
When it comes to managing PDFs, EaseUS PDF Editor is one of the top-class Windows software. It has unlimited capabilities to assist various PDF editing and conversion-related tasks. Having this software, you can quickly enhance PDF accessibility without any hassle. Even it is possible to password protect PDF files if it contains any sensitive information.
Moreover, you can avail of a single or two-page view along with the automatic scrolling option. Also, this PDF editing software offers read and full-screen mode features to utilize. Last but not least, it is all in your control to compass the PDFs and share them via emails if required.
The Bottom Line
After reading out the entire article, you would have known that making a PDF accessible is crucial whether you need to share it with disabled individuals or not. The reason lies in its other benefits for all the general viewers. All the three tools for Windows, Mac, and online users are available; however, it's up to you to go for the one that suits you.
About the Author
Melissa Lee is a sophisticated editor for EaseUS in tech blog writing. She is proficient in writing articles related to screen recording, voice changing, and PDF file editing. She also wrote blogs about data recovery, disk partitioning, and data backup, etc.

![How to Remove Password from Word Document [Easiest Methods]](/images/pdf-editor/en/related-articles/16.jpg)

