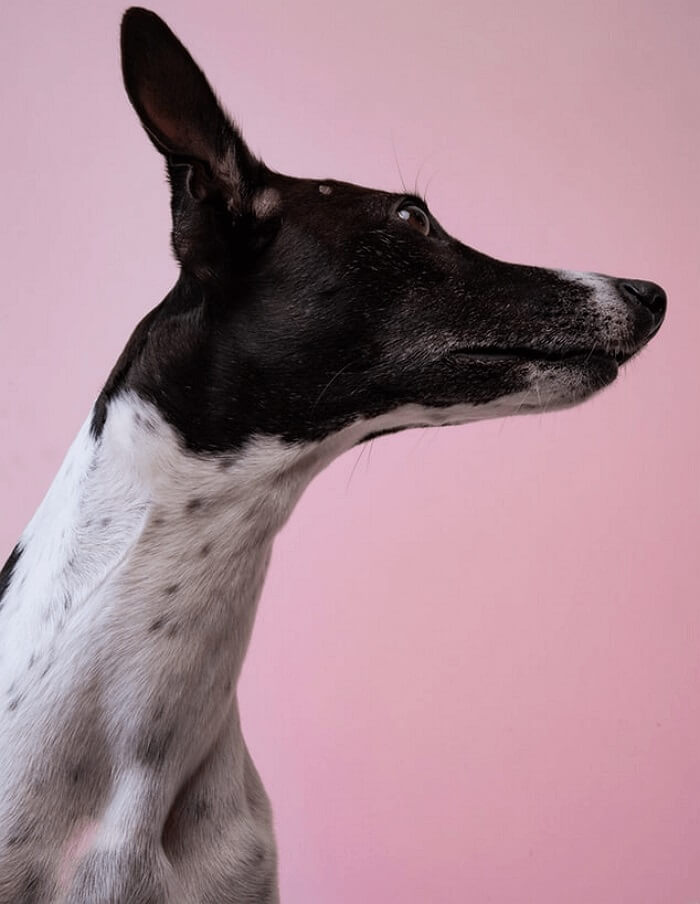- About
- Discover EaseUS
- Reviews & Awards
- License Agreement
- Privacy Policy
- Student Discount
How to Embed Video in PDF | 4 Ways🔥
Shelly updated on Sep 19, 2025 | Home > PDF Knowledge Center | min read
To embed video in PDFs, you can use a PDF editor that supports rich media embedding, such as Adobe Acrobat Pro DC or Tungsten Power PDF. The technique often entails opening your PDF, selecting the Insert Video or Add Rich Media option, selecting the video file (or pasting a URL), and situating the video within the page.
If you want to embed a video from YouTube or any other video-sharing site in your PDF, this post is right for you because it lists four efficient ways.
Please share this post to help more users embed video in PDFs!
How to Embed Video in PDF - Add Video
Adobe Acrobat is a software suite that is primarily used to create, view, edit, and manage PDF files for both personal and professional use. More precisely, this comprehensive tool can produce PDFs from multiple file types, alter text and images within PDFs, collaborate on documents, safeguard PDFs with passwords and redactions, and e-sign documents.
Additionally, you can edit various properties of your videos, such as resizing or repositioning them.
Step 1. Open your PDF with Adobe Acrobat > under the Tools tab, select Rich Media.
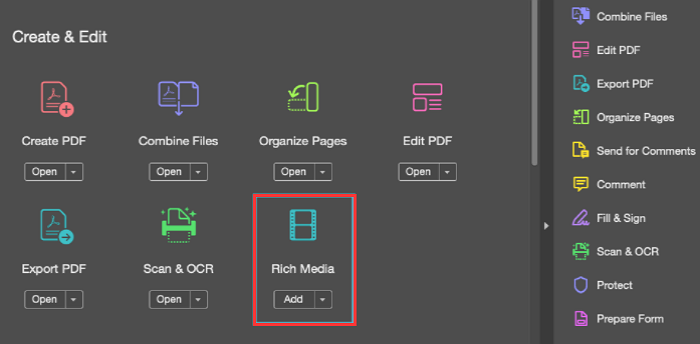
Step 2. The Rich Media tab will appear on top of the PDF > select Add Video.
Step 3. Now, you will be asked to draw a box where you want the video to appear. After drawing the box, a pop-up window will appear, asking you to upload a video. Then, click Browse to choose the video file you plan to upload.
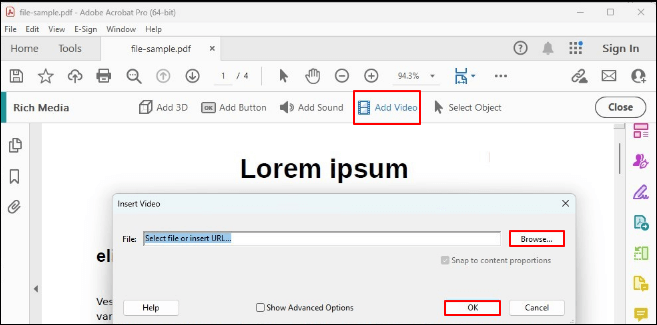
Step 4. You can click Show Advanced Options > select Create poster from files > add a thumbnail image (320×240 pixels, preferably with a play button) > click OK.
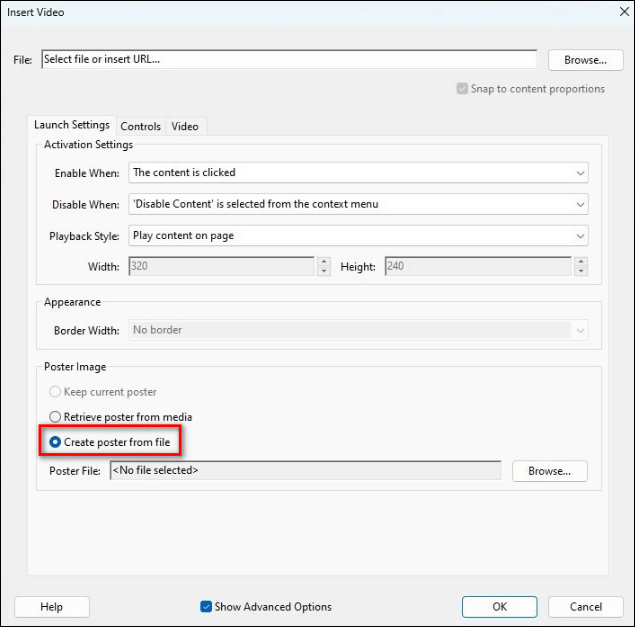
Step 5. Save the PDF > close it > reopen it > click Play to test whether the embedded video can play normally or not.
How to Embed Video in PDF - Add an Attachment
How to embed video in PDFs? You can embed it by adding an attachment because PDF attachments are external files embedded in a document, including multimedia files (audio or video), photos, PDFs, Word documents, and Excel spreadsheets. These steps depict how to add a video to a PDF as an attachment using Adobe Acrobat.
▶️Open the PDF using Adobe Acrobat > click Edit PDF > click More > choose Attach File to upload your targeted video file.
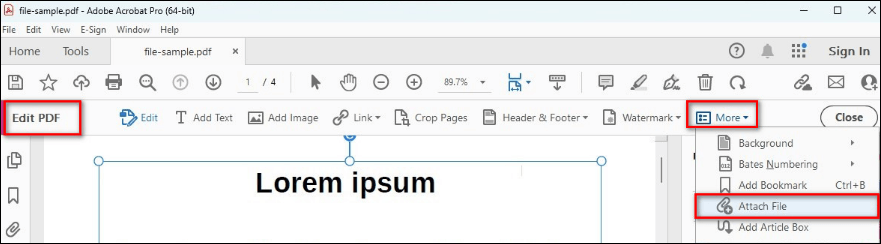
Please share this post to help more users embed video in PDFs!
How to Embed Video in PDF - Add a Hyperlink
Using MS Word instead of Acrobat allows you to add video hyperlinks to PDFs for free. The additional link in the PDF will take you to the video's location.
Microsoft Word, a core program in the Microsoft Office suite, provides a variety of PDF options. In addition to its specific word processing features, it can convert file types, read PDFs aloud, and write on PDFs.
Step 1. Launch your MS Word application > click File > click Open > select Browse to open your PDF file.
Step 2. Right-click on the mouse > choose Link or press Ctrl + K to enter the video address > click OK to upload a video file.
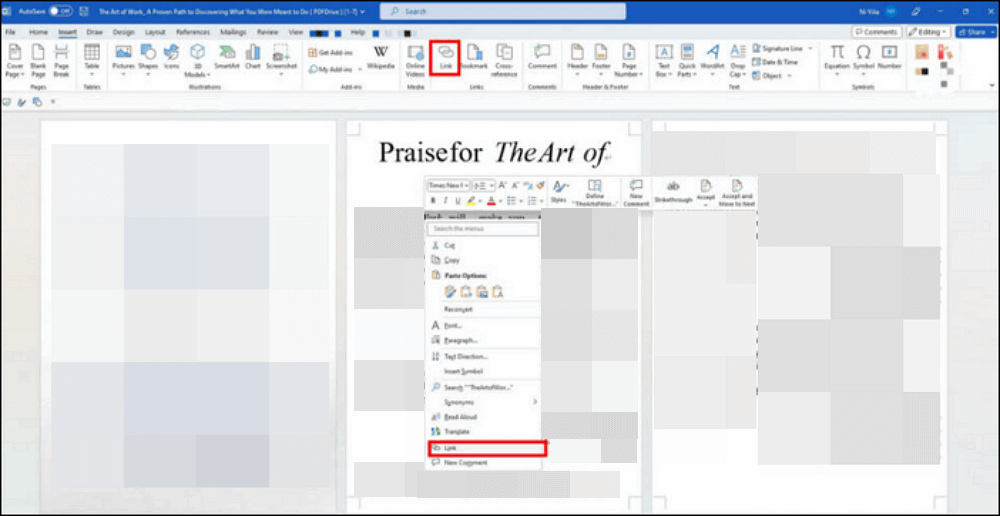
Add Video in PDF on Windows via EaseUS PDF Editor🔥
In this tutorial, EaseUS PDF Editor can be used to add a video URL to a PDF. It is the best PDF editing software out there for Windows users, as it is very affordable and comes with great editing features. It can easily embed videos in PDFs in various locations, and it can embed videos from every video website, such as YouTube.
Also, as a PDF editor, you can edit the content, including the images, forms, etc.
Key Features:
- Highlight PDF on Windows PC
- Merge, crop, split, and rotate a PDF
- Convert PDF to JPG on Windows 10
Here is the tutorial for adding the video link to PDFs with EaseUS PDF Editor:
Step 1. Launch EaseUS PDF Editor and click "Edit". Then, choose and import the PDF you want to edit from your computer.

Step 2. There are many editing tools. You may choose to add text, image, link, watermark, set background, edit header & Footer, etc. Always remember to save the changes with the "Save" button.

Step 3. When you made all the changes, click "File" > "Save as" to save it to your computer. You need to give the new PDF file a name and file location, and click "Save" in the next window to finish.

Add Video in PDF on Mac
For Macs, try Adobe Acrobat again as it is one of the few PDF editors that support this function for macOS. It can also very quickly embed videos in PDFs along with being able to upload them from various websites. Adobe also has extra controls for adjusting your video's appearance in the PDF. Like other PDF editors, you can enrich your PDF with this software a lot.
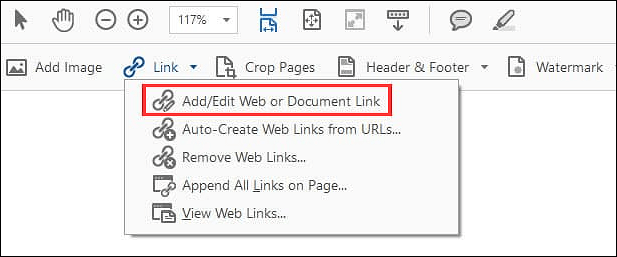
Steps for embedding a video:
Step 1. Open your PDF with Adobe Acrobat > under the Tools tab, select Rich Media.
Step 2. The Rich Media tab will appear on top of the PDF > select Add Video.
Step 3. Now, you will be asked to draw a box where you want the video to appear. After drawing the box, a pop-up window will appear, asking you to upload a video. Then, click Browse to choose the video file you plan to upload.
Step 4. You can click Show Advanced Options > select Create poster from files > add a thumbnail image (320×240 pixels, preferably with a play button) > click OK.
Step 5. Save the PDF > close it > reopen it > click Play to test whether the embedded video can play normally or not.
Conclusion
Now you know how to add a video to a PDF. Not many PDF Editors have this feature except EaseUS PDF Editor and Adobe Acrobat. Adobe is very expensive, so we recommend EaseUS PDF Editor as an affordable alternative with many useful features. Hope that this article helped you solve your problem easily!
FAQs about Video Embedding in PDF
In addition, this section also lists several tips about how to embed video in PDFs. If you're interested, please check them out below.
1. Can I add an MP4 to a PDF?
Yes, you can. To add a media file, either input the URL in the File field or select Choose to find the media file > select Open. When adding URLs, be sure to include the complete file address along with the video filename extension, such as MOV or MP4.
2. How to enable multimedia and 3D content in PDF?
Here are the steps.
Step 1. Please open Adobe Acrobat > go to preferences, click the menu button > select Preferences (or press Ctrl+K).
Step 2. Once the preferences dialog box is displayed, choose the Multimedia & 3D category.
3. How Can I Ensure That the Video Will Play in All PDF Readers?
Unfortunately, not all PDF readers allow video playback. However, you can improve the chances of your video playing in most readers by selecting a compatible video format (such as MP4), optimizing the video file size, and providing clear directions or links to watch the video online.
Please share this post to help more users embed video in PDFs!
About the Author
"I hope my articles can help solve your technical problems. If you are interested in other articles, you can check the articles at the bottom of this page. Similarly, you can also check my Twitter to get additional help."


![Top 8 OCR to Excel Converters [Free Download]](/images/pdf-editor/en/related-articles/40.jpg)