- About
- Discover EaseUS
- Reviews & Awards
- License Agreement
- Privacy Policy
- Student Discount
How to Remove Password from Word Document [Easiest Methods]
Melissa Lee updated on Sep 19, 2025 | Home > PDF Knowledge Center | min read
- Update:
- Recently, Microsoft is making a change to its Microsoft Office branding. Microsoft Office is being renamed by Microsoft 365. After the official renaming, our article content will be updated accordingly.
Word uses password protection to secure critical information. We can password protect Word document and keep others away from it. But what if you need to remember a password and want to open the document, or you no longer intend to keep the password for those documents?
If you are in one of those situations, this article is for you. It discusses methods on how to remove passwords from a Word document. Go through the course of this article to learn multiple ways to remove passwords for Word documents and remove password from PDF with EaseUS PDF Editor.
Method 1. Use a Word Password Remover
A password remover is a tool that helps you to encrypt the password using the algorithm. They will help you in removing the restrictions in no time. Many tools are available in the market, but here are a few reliable ones for you.
SmartKey Office Password Recovery: It is one of the most advanced password-removing tools with an easy-to-use interface and multiple password attack types.
Passfab: Uses unique technology of dictionary attack from a customized one to perform a Brute-force with Mask Attack to recover the password.
Recuva: This tool does not recover the password but tries to decrypt the password and makes an attempt to unlock the document.
There are a lot more tools available with a lot of different specs. Make sure to check if they are authentic or not before trying. Download the password removers and use them.
Here are the steps to use Passfab for Office:
Step 1. Download the Passfab for Office from here.
Step 2. Launch the software on your device and add the document or paste its location in the import file section.
Step 3. Select the "password Attack Type" and click "START" to start the password-retrieving process.
- Notice:
- Now the File is free from all the barriers, and you are good to go with editing.
How to Unlock PDF Without Password [Online and Offline]
You can unlock PDF files for free with a PDF unlocker. All you need is just a little guidance to open the locked PDFs. Now that we have gotten you up to speed, you can unlock PDF files online and offline.

Method 2. Rename Word File Extension
We can also rename the document to remove the password from the Word document. The method is long, with a lot of steps to follow. If you find other ways, you can refrain from following these.
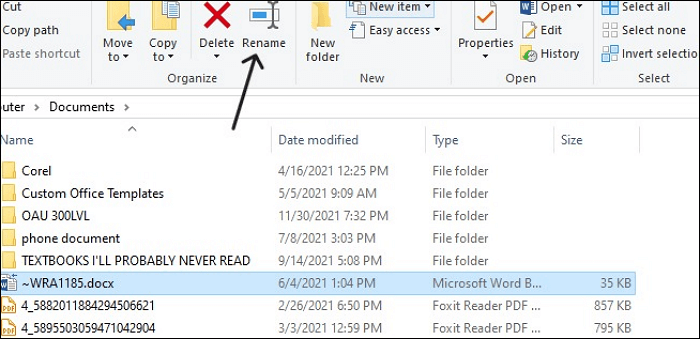
Steps to follow this process:
Step 1. To rename any document, select the document and click on "Rename" in the editing options.
Step 2. You can rename the file extension from Doc, Docx to Zip, and click "yes" to confirm.
Step 3. Click on the "Word folder" of the Zip extension, find the "Settings.xml" file, and delete it.
Step 4. Now change the extension from Zip to Doc, which will remove all the restrictions, and the file is no longer password-protected.
Method 3. Change the Word File to the RTF Format
Using Microsoft Office Professional Plus 2010, you can save the File in Rich Text Format (RTF) to remove the restrictions. This method only works for this version specifically.
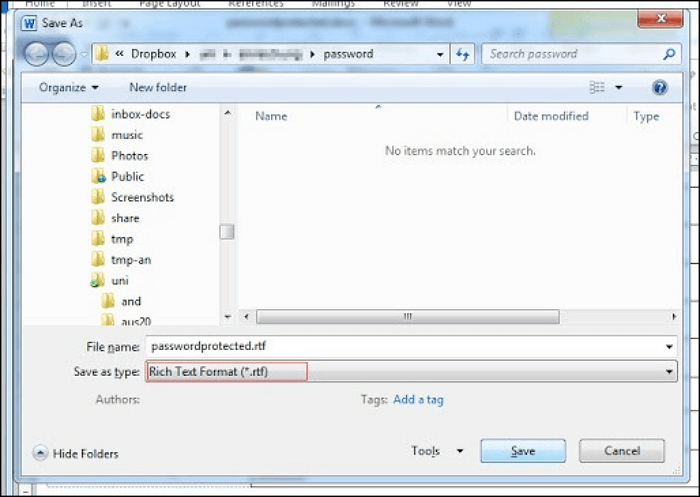
Here are the steps you need to follow for this version:
Step 1. Open the protected document on Microsoft Office Professional Plus 2010.
Step 2. Click on "Save as type" below the file name and choose "Rich Text Format (.rtf)" as the file format.
Step 3. Click on "Save" to change the format.
Step 4. Now, open the new document using Notepad.
Step 5. Open the "Find" tab in the new document, and press "Ctrl + F" to do it.
Step 6. Type password hash in the dialog box, change it to no password, and click on "Save".
Step 7. Open the new document using Word, and navigate to the path "Review Tab-> Restrict editing-> Stop protection".
Step 8. Untick all the boxes to remove the password and now you can change the file back to Doc or Docx.
Bonus Tip: How to Remove Password from PDF
If you think the above methods are too time-consuming and want the best alternative to solve your problems in seconds, there is a tool by EaseUS PDF Editor to remove passwords in just one click.
Use the EaseUS PDF Editor to remove passwords in no time. Download it and upload the file. The PDF file is encrypted. Not only can it remove passwords from PDFs, but also password protect PDF easily. Click here and download it!
Features:
- Serve as a free OCR software
- Converts PDF to 10+ file formats
- Add text or images to PDF files
- Sign and Collaborate on PDFs digitally
- Encrypt a PDF file for Email
Here are the steps to remove the password from the PDF:
Step 1. Launch EaseUS PDF Editor and click "Open" to import the password-protected PDF file.

Step 2. Click "Remove password" in the next window. When a pop-up window asking if you are sure to remove security, click "Yes". Then, click the "Save" button. And the password will be removed.
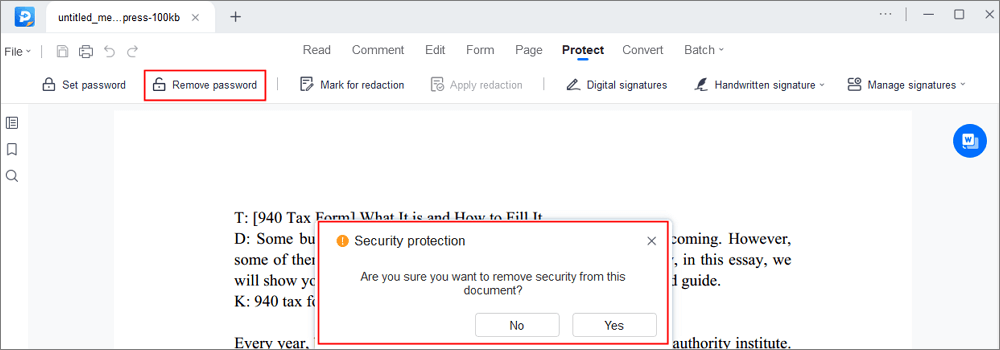
Step 3. If you want to save the unprotected file to other formats, just click "Convert" from the upper menu. You may choose to export it to Word, Excel, PPT, TXT, HTML, and even image files.

Conclusion
Passwords for documents help secure vital information. They help a lot with confidential information. If you have forgotten the password, how can you access the data in the PDF? The article specifies methods to remove passwords from Word documents.
There are multiple ways you can try to do it. The most reliable and easy way is to use password-removing tools like Passfab and EaseUS PDF Editor. Tools like EaseUS PDF Editor not only help you in removing passwords but offers many features to manage and edit PDFs.
FAQs on How to Remove Password from Word Document
Here are some of the most frequent FAQs asked on the topic, if you have similar queries hope this will help you.
1. How do I remove password protection?
Passwords are generally kept to protect private information, but in some cases, if you have forgotten the password, you can try to remove password protection. Follow the article to learn multiple methods to remove password protection from a Word document.
2. Where is the lock anchor in Word?
Navigate this path in MS Word to see the lock anchor on your Word.
Go to "Layout Options > Position" and then check the "Lock Anchor" box.
3. How do you change a password-protected File to a regular File?
If your file is password protected and you wish to change it to a regular file, you can follow these steps.
Step 1. Go to "File > Info > Protect Document > Encrypt with Password".
Step 2. Now clear the password and click "OK" to change it to a regular file.
About the Author
Melissa Lee is a sophisticated editor for EaseUS in tech blog writing. She is proficient in writing articles related to screen recording, voice changing, and PDF file editing. She also wrote blogs about data recovery, disk partitioning, and data backup, etc.

![[Full Guide] How to Translate a PDF to Another Language](/images/pdf-editor/en/related-articles/22.jpg)

