- About
- Discover EaseUS
- Reviews & Awards
- License Agreement
- Privacy Policy
- Student Discount
How to Compress PDF with Adobe [Simple Steps]
Melissa Lee updated on Sep 19, 2025 | Home > PDF Knowledge Center | min read
When you want to open PDF files, one of the requirements is to have Adobe installed on your device. Because of these requirements, people will most likely have Adobe installed on their devices (because who doesn't use PDF these days). Being one of the PDF editors most people have, it's normal for people to be able to optimize the usage of their Adobe, and having Adobe compress PDF is one of the ways people can optimize the software properly.
Unfortunately, finding out how to compress PDF with Adobe is pretty tricky since it's a feature that cannot be easily accessed with just one click. Hence, this article will discuss all the methods you can do in Adobe to reduce the PDF file size. And if Adobe is not feasible, there are other alternatives you can use to do the said task.
How to Compress PDF with Adobe
Before we talk further about making Adobe compress PDF, let's get to know Adobe first.
As stated before, Adobe is the software used to open and tweak PDF settings. The software published by Adobe Inc. has lots of features you can use, from editing the content to rearranging the pages and other things. And if you use the premium version, you will get even more features to tweak your PDF to the fullest.
Besides tweaking PDF, you can also have other features such as cloud service, regular updates, and total control of your license. For example, you can grant another user access to the premium version and vice versa. The amount of features Adobe has makes the software loved by many.
Unfortunately, the features can also be drawbacks. The number of features Adobe has can be overwhelming, and the features can eventually be lost or ignored because the user feels suffocated by the excessive amount it has. This can also happen to the feature where you can reduce the PDF's size. But worry not, since this article will provide the steps to use Adobe's feature to reduce the PDF.
Here are the steps to have Adobe compress PDF using Adobe's PDF Optimizer:
Step 1. Open Adobe Acrobat software. Then, go to the toolbar at the top and find the Tools option.
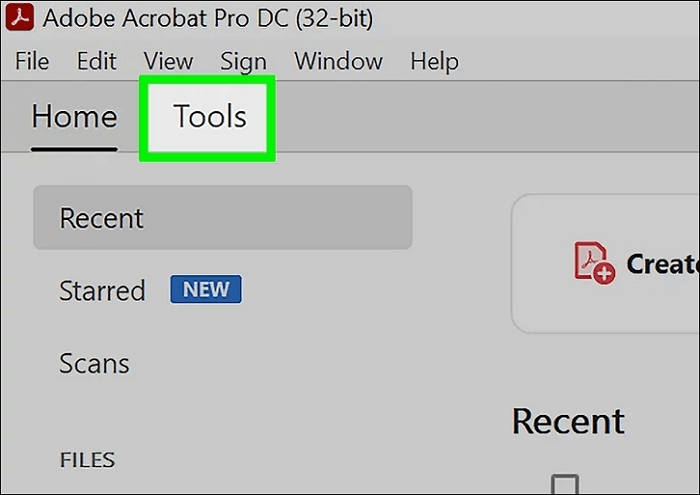
Step 2. At the tools section, go to "Protect & Standardize > Optimize PDF".
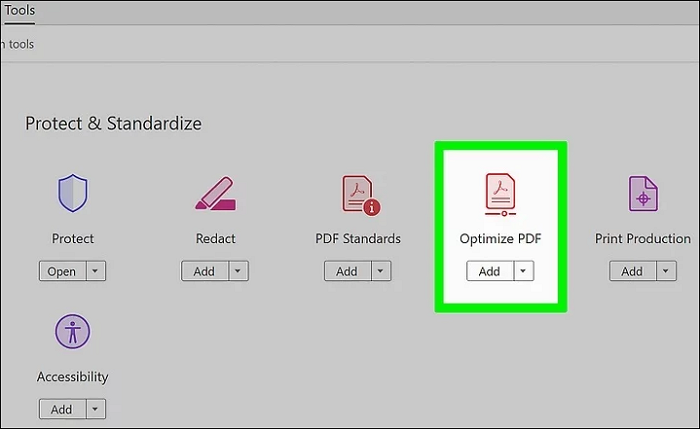
Step 3. Choose the PDF you want to shrink its size.
Step 4. Go to the toolbar at the top of the PDF and find "Reduce File Size."
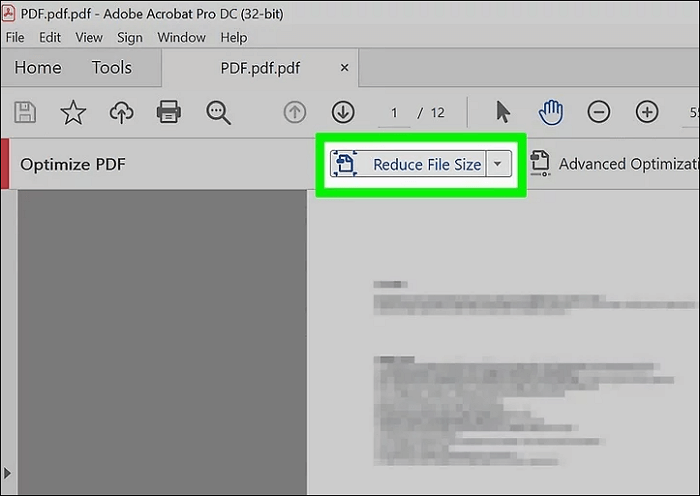
Step 5. A window asking where you will save the reduced PDF will appear. Write the desired location and click "Save." The PDF will appear on the destination you've written before.
How to Compress PDF Files with Adobe Alternatives
If you can't afford Adobe Acrobat and have Adobe compress PDF, don't worry because there are other alternatives you can use to shrink the PDF's size. Here are the different options you can use:
#1. Compress PDF with EaseUS PDF Editor
If you want a great PDF editor that can convert things from or to PDF before reducing the PDF, then EaseUS PDF Editor is the answer you need. This program is mainly known for its conversion feature that allows users to convert images and documents to PDF and vice versa. JPEG, PNG, TIFF, DOC, and PPT – are some of the extensions that can be converted to PDF. This means you can convert any file you want to PDF, then reduce the file if it's too large for you.
Besides conversion, it can – of course – help users make changes to their PDFs. Users can rearrange PDF pages, add new elements such as images and signatures, protect the file, and many more. Here are other features of EaseUS PDF Editor:
- Collaborative features such as highlighting and commenting
- Template to add form elements
- Accurate OCR for scanning text on images
- Make a blank document and save it as a PDF right away
- Combine PDFs into one
How to compress PDF files on PC:
Step 1. Launch EaseUS PDF Editor and click on the "Compress" button to import your PDF document.
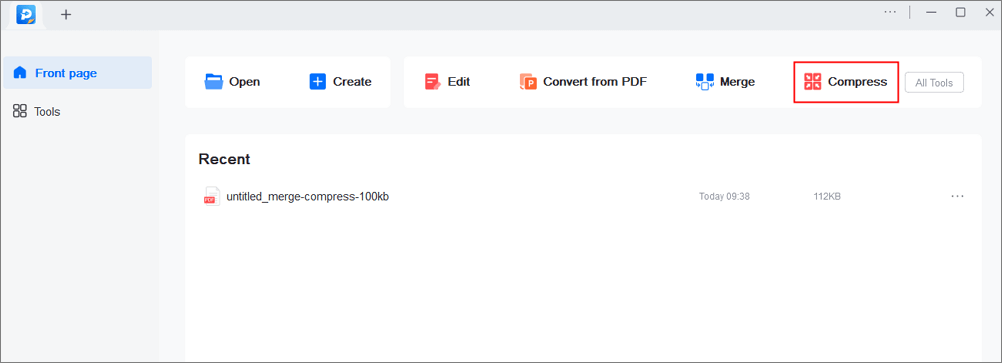
Step 2. In "Compression mode", choose "Prefer quality" or "Prefer compression". The first one will give priority to the document quality; while the second will try to compress the file as much as possible. Then, choose a folder for the compressed PDF and click "Compress" to start.
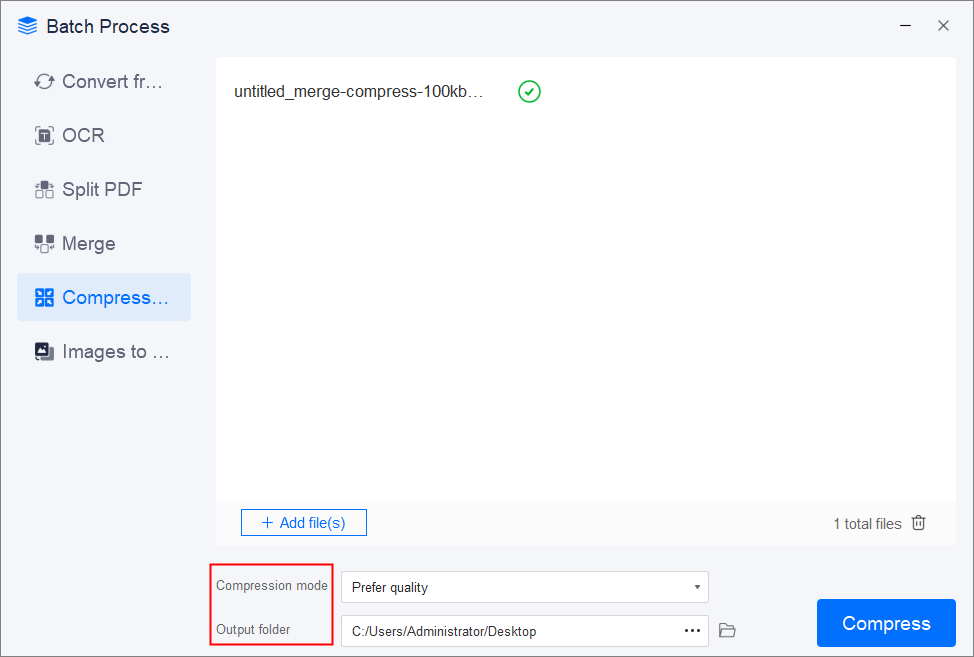
Step 3. After compression, you will be lead to the exported PDF file on your computer.
#2. Compress PDF files with 4dots - Windows
If you have a Windows device but do not want to install Adobe and have Adobe compress PDF, you can use 4dots. The free PDF compressor has other features that can enhance the compression process, such as batch conversion, convert subfolders, and other benefits for our compression.
Besides the enhanced compression, there are other features such as password protection, integration with Windows Explorer, and many more. And, you don't have to use English only since 4dots supports at least 38 languages!
Steps to reduce PDF file size using 4dots:
Step 1. Open 4dots and drag and drop the PDF file to the software.
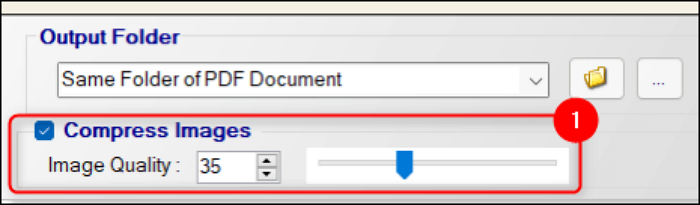
Step 2. Once you've uploaded the file, go to the "Compress Images" section at the bottom and choose the quality you would like to have for the conversion.
Step 3. Then, press "Compress" at the top of the window to start the compression process. Ensure you've put the desired location in the "Output Folder."
Step 4. Click "OK" once the notification informing that the compression is done appears.
#3. Compress PDF files with Preview - Mac
If you're using a Mac, you don't need to install or have Adobe compress PDF. As a matter of fact, you can use built-in Mac software to do Adobe's compression job, and that software is no other than Preview.
Preview, as stated in his name, is software that allows Mac users to open documents of all extensions and other files. However, it has other features that can help Mac users tweak their files easily, and one of those features is reducing the PDF file size.
Steps to reduce PDF file size using Preview on Mac:
Step 1. Open the PDF using Preview.
Step 2. Search for the file at the top toolbar and go to "Export" (not "Export as PDF").
Step 3. For the format, choose PDF as the format. Then, in the "Quartz Filter" section, select "Reduce File Size."
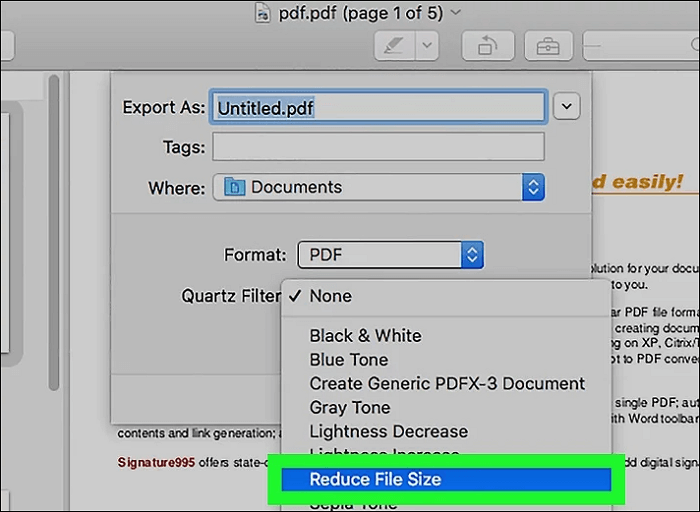
Step 4. Choose the file destination in the "Where" section, and save it to finish the process.
#4. Compress PDF files with Sedja - Online
Do you not have Adobe, EaseUS PDF Editor, or a Preview? If there's no other option left, there's always the online compressor that Sedja provides.
There are many PDF compressors online, but Sedja is one of the few trustable websites that does its job well. First, you can upload your files offline or through a cloud system, giving users more freedom to upload them.
After that, users can tweak the settings for the compression. This online tool allows its users to choose the specific method to compress the PDF -- either by optimizing the images or removing the fonts/images. If you're worried about the image quality, don't be, because Sedja's standardized image compression is up to 65%. So, your PDF will remain high-quality but low in file size.
Steps to reduce PDF file size online for free:
Step 1. Go to the website and upload the PDF.
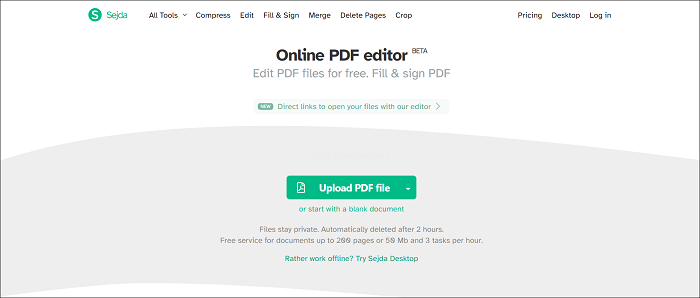
Step 2. Compress the file automatically or customize the compression settings first before starting it.
Step 3. Once the tweaking is done, click "Compress PDF."
Step 4. Once the compression is done, you can download the file by clicking "Download" on the new web page. Or if you're not satisfied based on the Preview, compress the file again.
The Bottom Line
Adobe software is special because it has lots of features that can enhance our experience with PDF, and having Adobe compress PDF is one of those experiences. However, although the compression process is easy, the feature can be hard to find. You can always use other alternatives such as 4dots, Sedja, and Preview for the compression. But if you want to edit the PDF first before the compression, it's best to edit it using a PDF editor such as EaseUS PDF Editor. Have you prepared your PDF for the editing and the compression?
About the Author
Melissa Lee is a sophisticated editor for EaseUS in tech blog writing. She is proficient in writing articles related to screen recording, voice changing, and PDF file editing. She also wrote blogs about data recovery, disk partitioning, and data backup, etc.

![[Fixed] How to Save Outlook Email as PDF in 3 Simple Ways](/images/pdf-editor/en/related-articles/4.jpg)

