- About
- Discover EaseUS
- Reviews & Awards
- License Agreement
- Privacy Policy
- Student Discount
Free | How to Print Test Page PDF on Windows/Mac/Online
Jane Zhou updated on Sep 19, 2025 | Home > PDF Editor Tutorials | min read
Did you buy a new printer and want to test if the printer works properly? If so, you can start with any PDF page either with black & white or colored text. It's convenient to ensure whether the ink cartridge works appropriately by printing a test page. A user may choose an image or PDF file to make sure the printer prints high-quality and readable files. You may want to work quickly, and good software can be helpful. This post helps you on how to print test page PDF on Windows, Mac, and online.

How to Print Test Page PDF on Windows
There are distinct steps for every software that you may use to print a test PDF page. For Windows users, a tool that provides high-quality printing ability is profitable, and EaseUS PDF Editor is a suitable tool. It doesn't compromise on the quality and can print your PDF pages in color/ black & white.
Also, many complications might occur during the printing process. Printers often stop working because the ink cartridge runs out of ink or the paper gets stuck inside the machine. If your software needs an update, your printer is most likely to stop running in this situation. This tool can run a print test page to help you figure out if your printer is functional or not.
Key Features:
- Capable of printing test PDF pages in color/black & white
- Allow you to print PDF without margins
- Make PDF editable, searchable, and printable
- Print multiple pages on one PDF
Catch this chance to download it! Start printing your test PDF page.
Below you learn how a user could run a free color/black & white PDF printing test using EaseUS PDF Editor.
2025 | How to Print to PDF on iPhone/iPad Free [4 Ways]
Learn the best 4 ways to print to PDF on iPhone/iPad in 2025!

2.1. Test Page for Color Printing
EaseUS PDF Editor performs the color test page printing to improve your work. The color printing function prints a page without jumbling up the colors or text. To print a color test page, you can either choose an image with text or any colored PDF file. This tool makes it easy for users to manage multiple PDF files. Whether you want to compress PDF files or scan text out of an image, this tool can achieve this task. Your files are secure as its protecting function is also helpful.
How to print test page PDF in color on Windows:
Step 1. Open EaseUS PDF Editor and click "Open" to import the PDF file you want to print.

Step 2. Then, click "File" > "Print" to open the printing window. Then, adjust the printing settings in the pop-up window, like the margin, paper size, pages, direction, booklet, and more. When it's done, click "Print" to start.

2.2. Print Black & White Test Page PDF
EaseUS PDF Editor is a functional software for a high-quality black & white PDF print test. Some people might face problems like smudgy ink or text that isn't easy to read. This editor makes sure that you get what you're looking for, and you can test it with a test print file. The steps to print the black & white test print file are the same as the colored ones. But, if you're uploading a colored file and want to print them in grayscale, choose "grayscale" from the pop-up menu.
Also, if you want to know how to print to PDF, read the below post!
How to Print to PDF?
For you to print PDF pages on Windows, you can use effective tools like EaseUS PDF Editor, which provides you with various PDF editing and managing functions.

How to Print a Test Page on Mac
Mac users can apply the convenience of printing PDF files with Preview. It is an excellent pre-installed tool for Mac users as it works as an image viewer and PDF reader. Preview can help users run a test file print, and it also allows users to print many pages at the same time. The operation of printing is easy and you can follow the below guide.
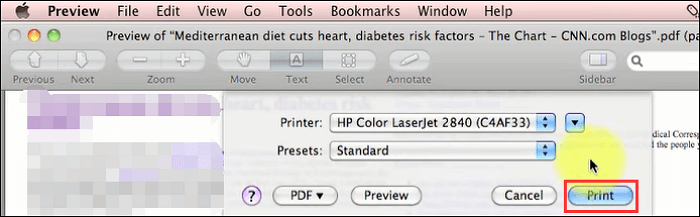
Here is a list of steps on how to print a test page PDF on Mac:
Step 1. Open an image or PDF page that you want to print. From the keyboard, press Command and P. A print pop-up menu will show on your screen.
Step 2. A user can open a PDF page in Preview to see the full-size page in the application. From the pop-up menu, one can choose their desired options to print files.
Step 3. Users can choose the number of pages and the color of the print, whether colored or greyscale. After applying all the settings, click "Print" and your printer will run the test print function.
How to Print Test Page PDF Online
For users who don't want to download any software on PC, Smallpdf is the best decision. It's a free online PDF editor that permits you to edit, compress, merge and protect PDF files. This online service can help you print PDF files and images in exceptional quality with no harm. You can quickly test your printer for both color print test PDF files and black & white files.
Also, this tool is a functional online service. If you want to convert Word to PDF or image to PDF, it's also a way to go.
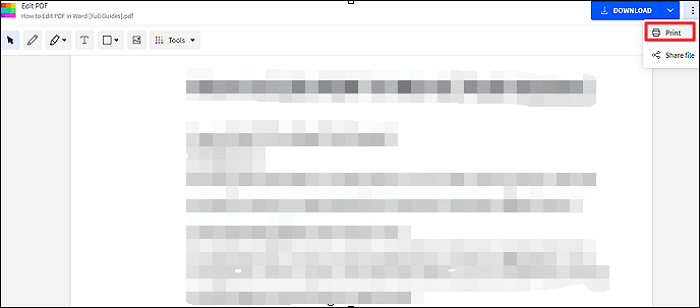
Here are the steps to use Smallpdf to print test files:
Step 1. Go to your browser and search Smallpdf. Click "Explore All PDF Tools". You'll see a menu with tons of functions on your screen. From the menu, click "Edit PDF".
Step 2. A page will pop up on the screen to upload your desired image. After that, you'll see three dots in the upper right corner of the screen. Click the dots and choose the Print.
Step 3. Then, you can print a test page online with the connected equipment.
Conclusion
Testing your printer quality is necessary if you want to get your work done efficiently. You can find built-in tools on your PC to print, but you may not get the desired quality. There are serval tools for both Windows and Mac users to print test PDF page.
For Windows users, EaseUS PDF Editor is the most compatible choice as it provides high quality printing. Also, this software offers PDF protection and many other features for effortless work.
About the Author
Jane is an experienced editor for EaseUS focused on tech blog writing. Familiar with all kinds of video/PDF editing and screen recording software on the market, she specializes in composing posts about recording and editing videos. All the topics she chooses are aimed at providing more instructive information to users.


![[2025] How to Rename a PDF File for Free](/images/pdf-editor/en/related-articles/28.jpg)