- About
- Discover EaseUS
- Reviews & Awards
- License Agreement
- Privacy Policy
- Student Discount
How to Delete Pages from PDF on Mac (3 Easy Methods)
Melissa Lee updated on Sep 19, 2025 | Home > PDF Editor Tutorials | min read
When viewing or creating a PDF document on Mac, you may find some blank or useless pages in it. And to make your PDF look neater or keep the file size low, it is necessary to delete pages from PDF on Mac. However, it is a difficult thing to carry out if you don't have the right kind of software.
Given that, this post comes in handy. Here you will learn some easy and effective ways to remove pages from your PDFs on Mac. Now, let's dive into it!
- How to Delete Pages from PDF on a Mac with Preview
- How to Remove Pages from PDF on Mac using Adobe Acrobat
- How to Delete a Page in PDF on Mac with Foxit Reader
- How to Remove Pages from PDF in Windows
How to Delete Pages from PDF on a Mac with Preview
You may use Preview to view and modify PDF files on your Mac. This app allows you to browse, markup, edit and merge PDF files right on your Mac. Also, like most Apple apps, you can easily share your documents with your other Apple devices to some other devices likewise. Another common feature of this software is the possibility of deleting the pages from PDF files.
Using this software, you are able to remove a single unnecessary page or delete multiple pages from PDF flexibly. If needed, you also can create bookmarks for your PDF document, so that the viewers can find the right information quickly.
How to delete PDF pages in Preview on Mac:
Step 1. Open the PDF that you want to modify with Preview.
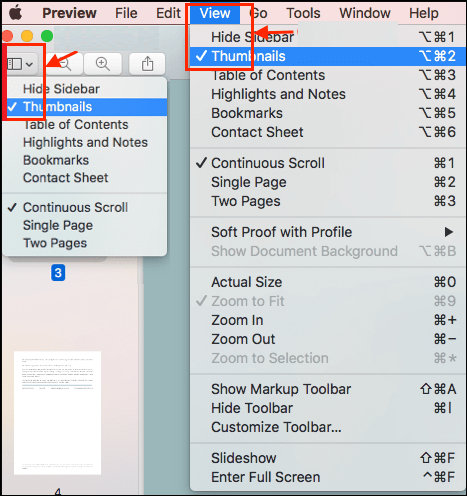
Step 2. Click on the page that you want to delete in the sidebar on the left side of the screen. Then, click on "Edit" in the top menu bar.
Step 3. After that, click on "Delete" to dispose of the page(s) that you no longer need.
Step 4. If you want a faster method, click on the page to delete and press the "delete" key on your keyboard.
How to Remove Pages from PDF on Mac using Adobe Acrobat
Adobe Acrobat has been around for decades. It is one of the most reliable PDF editors on the market, and it's compatible with both Windows and macOS operating systems.
With this program, you can do various editing processes like change font size in PDF, change color, add annotations, highlight text, insert text, and much more. While speaking of deleting PDF pages on Mac, it will get the work done in seconds like below:
How to delete PDF pages on Mac with Adobe Reader:
Step 1. Open the PDF with Adobe Reader.
Step 2. Go to the toolbar panel on the right-hand side of the screen. Click on "Organize Pages."
Step 3. Click on the thumbnail of the individual pages that you want to delete and click on the "Trash can" icon that will appear on each thumbnail.
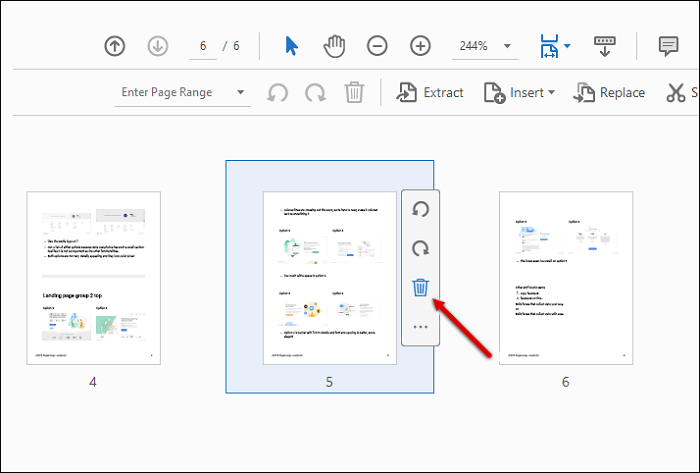
Step 4. Also, you can select the pages and click on "Delete" on the menu.
How to Delete a Page in PDF on Mac with Foxit Reader
Another good alternative to Preview is Foxit Reader. Like Adobe Reader, this PDF editing tool also allows you to do all sorts of editing to any PDF file, including inserting text/images/hyperlinks, adding bookmarks, managing PDF pages, etc. As speaking the PDF page managing feature, this software lets you add, split, reverse, extract and also delete pages in PDF on Mac without any hassle.
In addition, it can also come in handy when needing to increase the security of your files since you can create a password-protected file. Also, you can use Foxit Reader to create your very own digital signature and do some basic editing like removing pages from PDF.
How to delete a page in PDF on Mac with Foxit Reader:
Step 1. Launch Foxit Reader
Step 2. Click on "File" then "Open". Search for the PDF file that you want to edit, then double-click on it.
Step 3. Find the page that you want to delete. Press "Delete" on your keyboard.
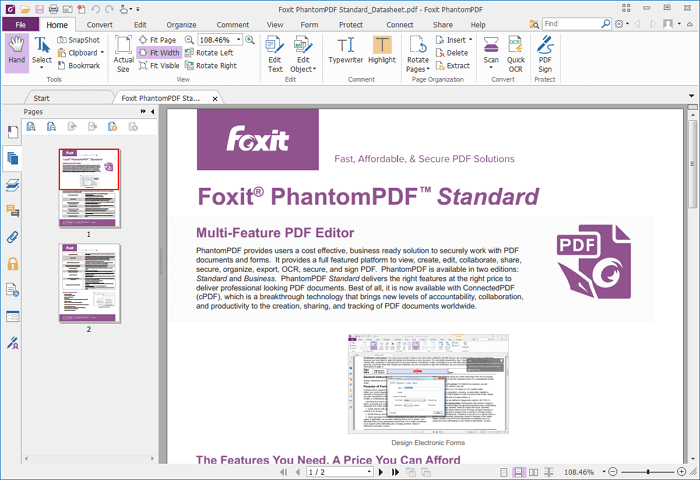
How to Remove Pages from PDF in Windows
If you own a Windows computer, EaseUS PDF Editor is an excellent choice for software. Like its competition, this program can do pretty much everything you imagine when it comes to editing PDF files.
If you are just starting with computers and PDF files, fear not! Thanks to its simple and straightforward user interface, you can learn so much in so little time. This Windows PDF editor is packed with interesting surprises. For example, in addition to removing pages, adding passwords, creating fillable forms, or adding watermarks, you can also convert PDF to PPT, images, or other file formats or vice versa!
Lastly, you can reduce the file of your PDF in order to send it in an email, etc. Just install it on your computer and start discovering its unique features and tools.
Step 1. Launch EaseUS PDF Editor and click "Open" to import your PDF file.

Step 2. Click "Page" on the next window. You will see a toolbar bar containing "Rotate", "Delete", "Extract", "Split"... You may also click "Crop" to adjust the page size. Choose the function you want to edit the pages.

Step 3. After editing, click "File" > "Save as" to export the final version to your computer.

The Bottom Line
On this page, we have mainly talked about the methods to remove pages from PDF on Mac. Also, we offer one solution for Windows users to do the task at the same time. Whether you are a Mac or Windows user, we hope you can get help from this post.
Whether you are a Mac or Windows user, you always can get help from this post to delete the useless pages in your PDF documents.
FAQs About Deleting PDF Pages on Mac
Here are some frequently asked queations related to deleting PDF pages. Have a look at them to find an answer.
1. Why can't delete pdf pages in Preview?
If the Preview is not working when deleting PDF pages on Mac, you can check the following solutions to fix it:
Scene One: The Thumbnails are hidden
If you cannot see the thumbnails, you also cannot select and delete these pages from your PDF.
Step 1. Check if there is no sidebar to display thumbnails.
Step 2. If yes, click View > Thumbnails. Once done, you will find the thumbnails listed on the left sidebar.
Scene Two: The Preview is not updated to the latest.
Step 1. Click Preview > About Preview to check if it is the latest version.
Step 2. If not, you can go to the App Store to update.
2. How do I delete multiple pages of a PDF on Mac?
For deleting multiple pages of a PDF on Mac, the operation is similar to removing one single page. The only difference is that you need to select more than one page at the same time. Let's take Preview as an example: Hold down the Command key to select the multiple pages within the sidebar, then press the Command key and delete them simultaneously.
3. How do I delete a page from a PDF without Acrobat?
Apart from Acrobat, there are lots of other PDF software that enable you to delete a page from PDF, like Preview, EaseUS PDF Editor, Foxit, Nitro PDF, etc. You can select the right one based on your needs.
4. Is there a free way to delete pages from a PDF?
Of course yes. Preview is a freeware that helps you delete pages from a PDF. Keep in mind that it is completely free for any version.
About the Author
Melissa Lee is a sophisticated editor for EaseUS in tech blog writing. She is proficient in writing articles related to screen recording, voice changing, and PDF file editing. She also wrote blogs about data recovery, disk partitioning, and data backup, etc.



