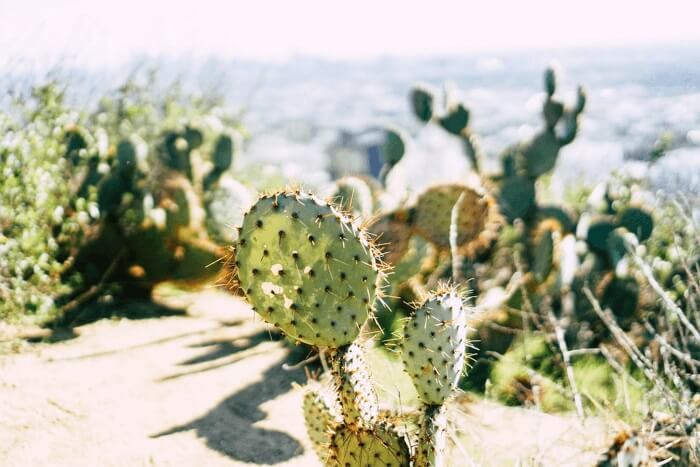- About
- Discover EaseUS
- Reviews & Awards
- License Agreement
- Privacy Policy
- Student Discount
How to Combine Word Documents into One PDF🔥
Shelly updated on Sep 19, 2025 | Home > PDF Converter Tutorials | min read
"Hi, I have more than 5000 documents in Word that I would like to put into one single PDF document. How is that possible? Does anybody know how to combine Word documents into one PDF? Thanks."
There can be many reasons to merge multiple Word documents into one PDF. Maybe you want to easily send and manage one PDF rather than several Word files or don't want to deal with dozens of files. The reasons may vary, but the key is how to do it. Please note the following tips before methods.
- Ensure you trust the website and its security before posting sensitive information, as private data may leak.
- Please recheck the Word or PDF output before combing because tools may not always guarantee the same formatting for all combined Word or PDF.
Please share this post to help more users!
#1. Manually Copy and Paste One Word into Another and Convert as PDF
If you need to integrate separate Microsoft Word documents, you can copy and paste them together if they are brief. Then, set the new combined Word file as PDF. The following steps depict how to combine two Word documents into one PDF.
Step 1. Open one of your Microsoft Word files> press Ctrl + A > press Ctrl + C to make a copy of this Word document > open another Word document > press Ctrl + V to paste all the copied content.
Step 2. Click File > select Save as > click Browse. Or click File > select Export > click Create PDF and XPS document > click Create PDF and XPS.
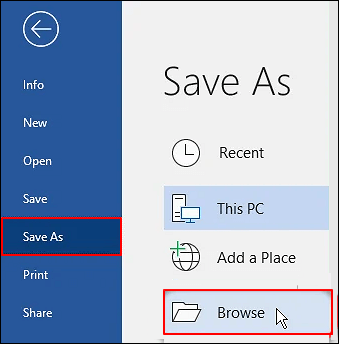
Step 3. In the pop-up window, select PDF (*.pdf) next to the Save as type tab > click Save to convert your combined Word files into one PDF. If necessary, you can change its default saved path and filename.
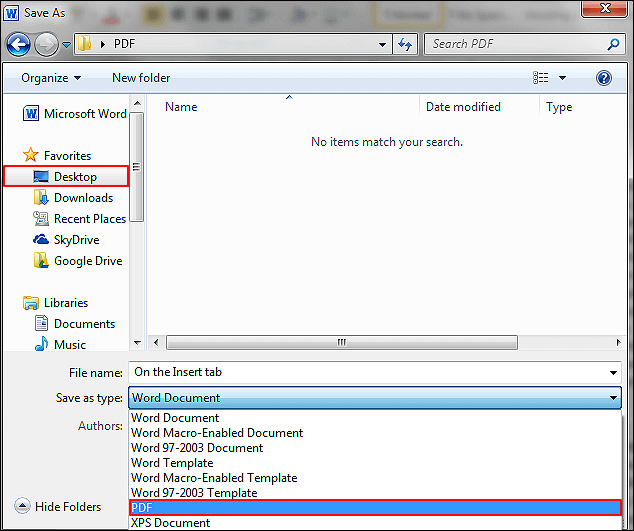
#2. Merge the Text from Multiple Word Files with MS Word's Built-in Feature
If the text of your Word documents is relatively long and you want to combine several Word documents into one PDF, you can use Microsoft Word's Insert feature to join or merge Word documents.
- Tip
- If your several Word documents enjoy different formats, the format might not stay the same after merging. In this case, you can manually adjust the format of your combined Word files before Word to PDF conversion.
Step 1. Open the first Word document or create a new blank Word file > click Insert > swipe right to locate Object > select Text from File...
Step 2. Select the partial or all the Word documents' texts you want to combine into a PDF file > click Insert.
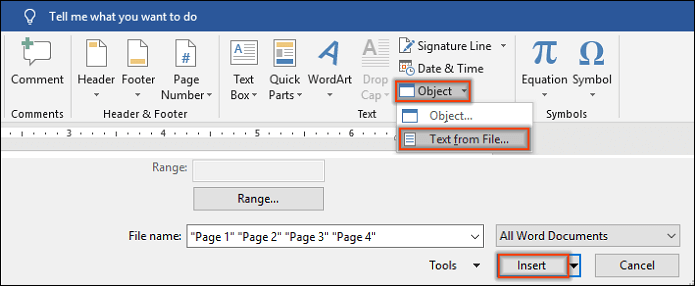
Step 3. After a few seconds, all the texts from your selected documents are merged into your first Word or the new Word file. Then, click File > Save As > Browse > choose PDF (*.pdf) beside the Save as type tab > click Save.
#3. Combine Several Word Documents into one PDF | Comprehensive🔥
EaseUS PDF Editor is a comprehensive PDF editor for Windows that allows non-tech users to combine Word documents into one PDF. You can enjoy its free service if you only combine two Word documents into one PDF. Moreover, you can add a folder of more than two Word documents to this PDF editor and make them an integrated PDF with clicks.
As the name suggests, EaseUS PDF Editor is good at editing PDF documents, including DRM-protected PDFs. Please check other features of EaseUS PDF Editor below.
- Merge two files into one PDF freely
- Merge multiple PDFs into one and convert its file system
- Add, remove, and split PDF pages
- Add or remove watermarks from PDFs
Step 1. Launch EaseUS PDF Editor and click "Tools". Then, choose "Combine PDF" under "Edit & Review".

Step 2. Select the first file you want to combine. After that, click "Add file(s)" to add other files you want to combine. The files could be PDF, Office document, and image files. Then, choose the "Output folder" and click "Merge" to start.

Step 3. When the process is finished, you will be need to the combined PDF file.
Please share this post to help more users!
#4. Merge the PDF Files into one PDF using Acrobat Online Tools
Please note that this method is only accessible for PDF files, not including Word files. Thus, you need to manually save your Word documents or use Adobe Acrobat to convert Word to PDF, and you're ready to combine multiple PDFs into one PDF.
Step 1. Open https://www.adobe.com/acrobat/online/merge-pdf.html via any browser without needing to log in to your account.
Step 2. Click Select Files > go to the saved path of your targeted PDFs > choose one of them > click Open to upload it.
- The default icon of my sample PDF changed because I've used EaseUS PDF Editor before.
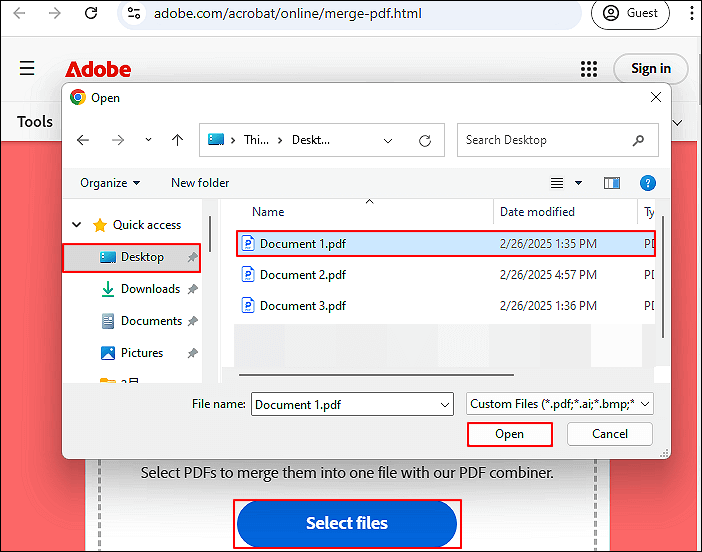
Step 3. To add more PDFs, click the Insert files icon at the top > click the + icon. After uploading all your targeted PDFs one by one, click Merge.
![]()
Step 4. After combination, you can view the merged PDF online and get it by clicking the Download button. The entire PDF is put together in the order of your added PDFs.
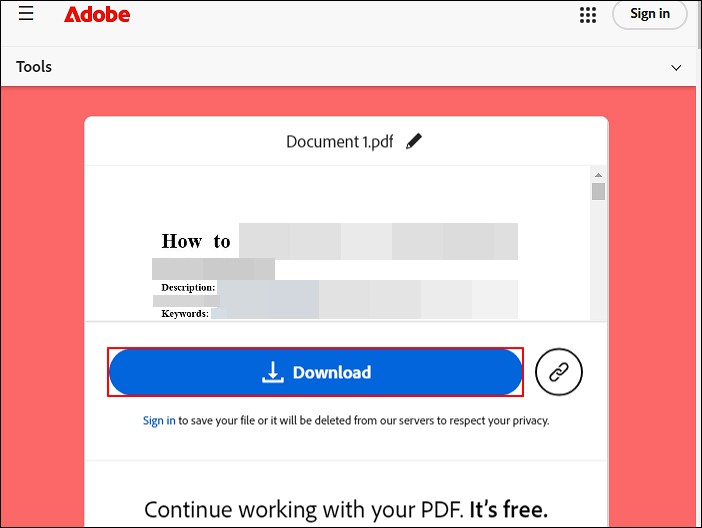
Conclusion
How to combine Word documents into one PDF? This post offers four feasible ways: manually copying and pasting, using MS Word's built-in feature, EaseUS PDF Editor, and Adobe online tools. In short, EaseUS PDF Editor outperforms the other three ways because of its versatile features, easy-to-use operating steps, and free service. Don't hesitate to try it now!
FAQs about Word & PDF Combination and Conversion
After figuring out how to combine Word documents into one PDF, you can also get an overview of these relevant topics if you are interested.
1. How to combine Word documents using Adobe Acrobat?
Step 1. Visit the PDF merge website > upload the Word file you intend to combine.
Step 2. Change the order of your uploaded files if necessary > click Merge files.
Step 3. Download your new PDF
2. Does Microsoft Office have a PDF combiner?
Yes, it does. However, it has two pre-conditions. Firstly, you need to become a Microsoft 365 member because Merge PDFs is a premium service. Secondly, you can only operate this process in the Microsoft 365 mobile app.
Step 1. Open your Microsoft 365 mobile app > select your targeted PDFs in the Choose Files interface > click Next.
Step 2. Change the merge order if you want > click Merge PDFs.
Step 3. After merging, go to your phone's Documents > Microsoft 365 > Merged files to locate your combined PDF file.
3. How to combine Word files into one PDF online?
If you prefer combining Word files into one PDF online, try PDFEN instead of Adobe Acrobat.
- Please upload your Word documents to it > drag them in the proper order > merge them all into one PDF.
4. How to combine multiple Word documents into one PDF Mac?
Step 1. Launch your Mac > click in the Dock to open the Finder window.
Step 2. Locate the Word files you want to join > control-click on them > select Quick Actions > Create PDF.
The automatically generated file will be named identically to the first file you chose.
Please share this post to help more users!
About the Author
"I hope my articles can help solve your technical problems. If you are interested in other articles, you can check the articles at the bottom of this page. Similarly, you can also check my Twitter to get additional help."


![[Free Download] Top 5 XLSX to PDF Converter Online/Offline](/images/pdf-editor/en/related-articles/25.jpg)
![How to Batch Convert Word to PDF [Online/Offline]](/images/pdf-editor/en/related-articles/30.jpg)