- About
- Discover EaseUS
- Reviews & Awards
- License Agreement
- Privacy Policy
- Student Discount
How to Add and Change Background Color in Google Doc
Melissa Lee updated on Sep 19, 2025 | Home > PDF Knowledge Center | min read
There exist many reasons to change Google Doc background color since it profoundly impacts the reader's content understanding. You may want a black background with white text for easy reading. Plus, there can be a specific color theme requirement for your assignment, project, flyer, or brochure.
Moreover, you may have to add a watermark background to either protect your work or for marketing purposes. Whatever the reason, it's wise to change the background color, especially in Google Docs, because of its ideal document handling properties. However, it's easy to complete the task, but not for all. Now, let's check this write-up on how to change Google Doc background color on desktop and mobile.
Quick way: How to change background color in PDF
How to Change Google Doc Background Color on Desktop
It's not tricky to change the Google Doc background color on the desktop because of its user-friendly interface. It allows the people to customize the background color to make the document presentable in terms of appearance and structure. Since the page setup offers two options, you can either go for changing the page color or background color from the pageless category. Plus, it is possible to make changes to the whole document or the selected area.
Moreover, you can effortlessly adjust the page orientation and the margins according to your requirements. Along with that, altering the page size is just a few clicks away, and after making all the changes, you can set it as default for all the Google Doc files. Last but not least, it lets you save the file in any supported formats like PDF, TXT, RTF, DOCX, and more.
Let's know the procedure on how to change the Google Doc background color on the desktop:
Step 1. First of all, open the Google Doc file, of which you need to change the background. Click "File" and select the "Page Setup" option to open the popup window.
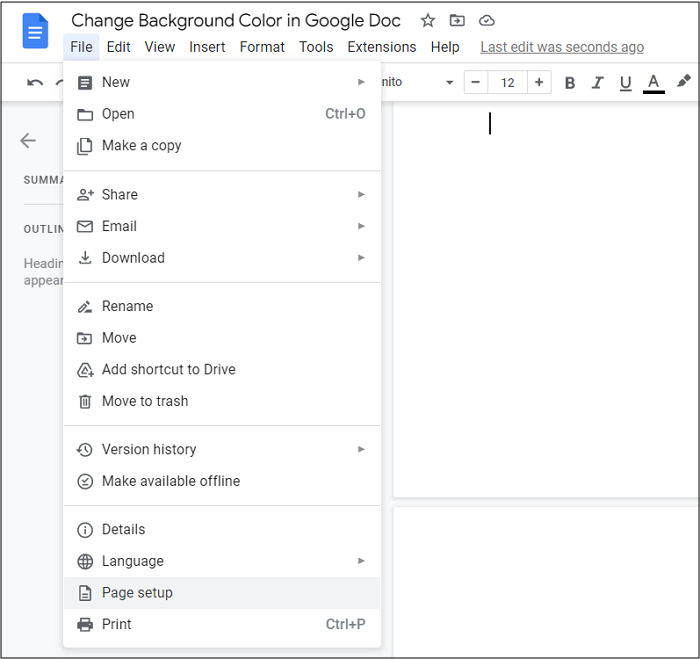
Step 2. Now, choose the desired "Page Color" and adjust the other settings like background selection. Even it is possible to change the Background Color of the Pageless option.
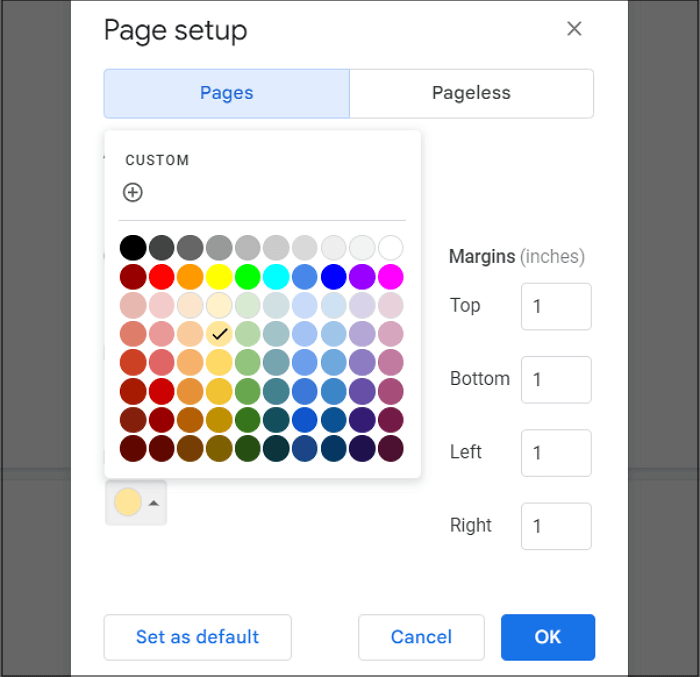
Step 3. Once done, hit the "OK" button, and the background will change automatically. Here you can download the file as DOCX via File > Download > Word action.
Read also: How to change Google Docs to landscape mode
How to Change Background Color in Google Docs on Mobile
What if you have received a Google Doc file on Mobile and need to work on the app at the moment? Even people prefer using the phone apps over the desktop for basic task completion like this one. In any scenario, it's better to follow the tutorial steps. The process is not much different, but you are unable to pick your color via HEX color codes. However, there are a total of 11 colors to choose from.
Regarding the Android and iOS devices, you only have to take the extra step of clicking the "Pencil" icon from the bottom-right side of the Android.
Here is the step-by-step guide on how to change the Google Doc background color on Mobile:
Step 1. The first step involves the document opening on Google Doc mobile application. Now, click the "three-bar" menu from the top-right side.
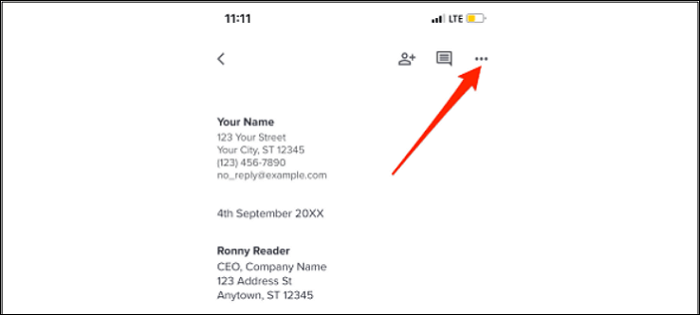
Step 2. You have to expand the "Page Setup" tab from the next column options and tap on the "Page Color" button.
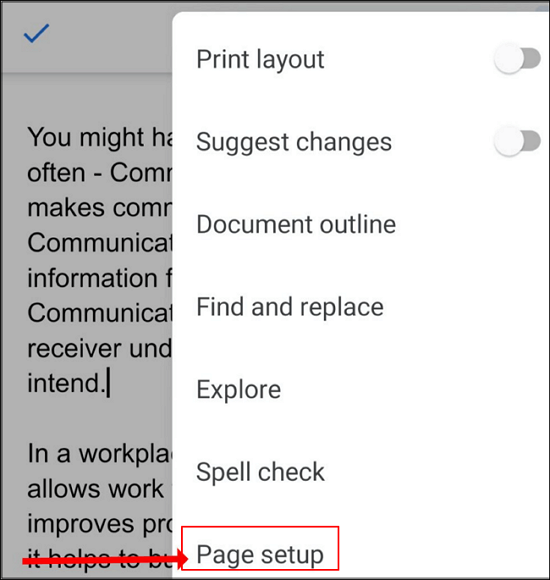
Step 3. At last, click on any preferred color and choose any background shade. Once done, hit the back button, and the changes will automatically be saved.
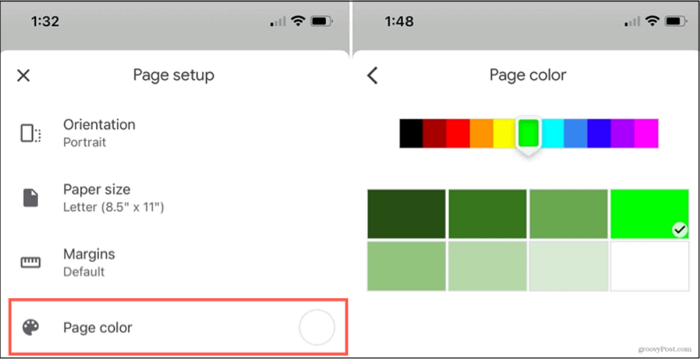
How to Add or Delete Background Color in Google Docs
Not only you will need to add the desired background color in Google Docs, but also delete it when required. Besides adding a specific color for a project, you will surely need to delete it if you have mistakenly added the wrong color. Whatever the scenario, the process is just like changing the background color. The only thing to do is to choose the white page/background color for deletion. However, it's different if you need to add or delete specific paragraph background color of your Google Doc file.
Let's know the steps on how to add or delete the Google Doc background color:
Step 1. To add the background color, open the file, click on the specific paragraph, and then expand Format > Paragraph Style > Borders and Shading to open the window.
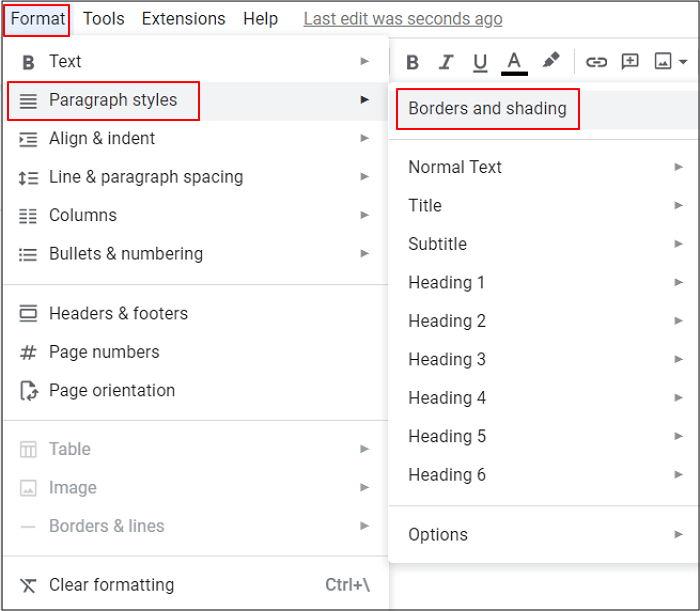
Step 2. Here, you need to click on the "Background Color" drop-down menu and choose the desired color. Once done, hit the "Apply" button, and you are done with adding.
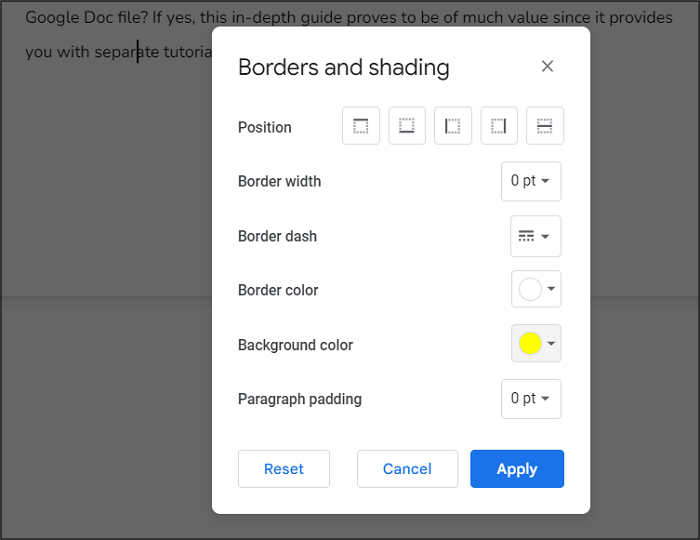
Step 3. If you want to remove the specific color, open the "Borders and shading" window again and pick the "White" background color.
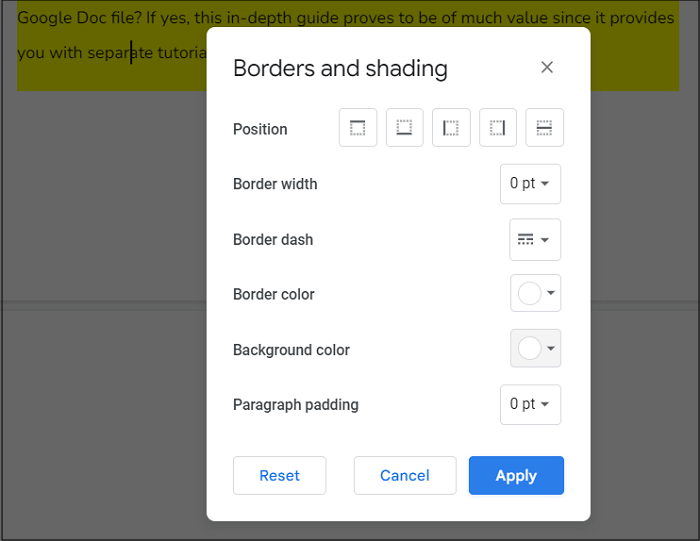
Bonus: How to Change Background Color in PDF
Not every time you edit the Word document because PDF is a widely used file-sharing format. Considering the fact that you can't edit or change the background color of PDFs in Google Docs, there is a requirement for the most efficient PDF editor. Here the EaseUS PDF Editor comes in handy!
This secure, stable, and professional Windows PDF editor allows you to make all the desired changes to your PDF. It not only allows you to add, delete, or update the background but also the watermarks, bates numbering, headers, and footers. While changing the background, you can quickly pick the preferred color from available options or the customized one. Plus, it is possible to choose a color file from your PC if required.
Here's how to change PDF background color:
Step 1. Launch the program and click "Edit" to import your target PDF file.

Step 2. Once loaded, click the Background option on the second toolbar and choose the down arrow icon. Then, you can choose to Add background, Update background, or Remove background option according to your needs.
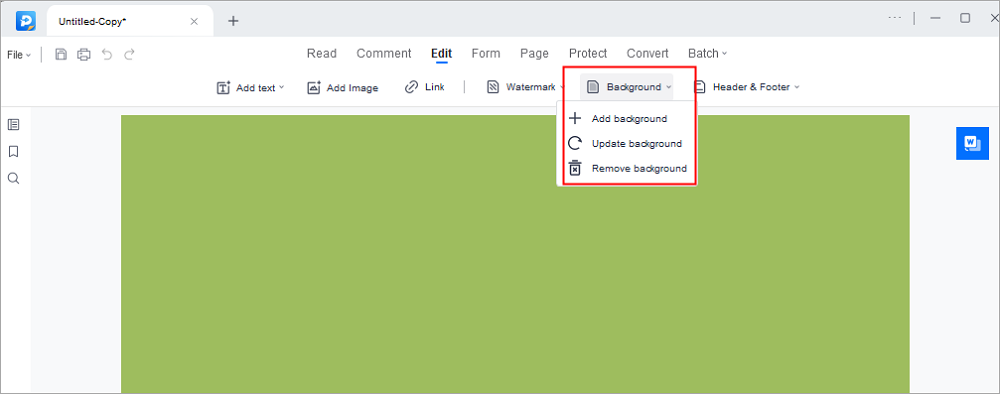
Step 3. When you are satisfied with your file, click File > Save or Save As to export your edited PDF.

The Bottom Line
The Google Doc app has gained much popularity since it helps you customize the background color of documents. After reviewing the above-detailed article, you can efficiently perform the required task according to your device preferences. However, you will need a PDF editor to change the background if your document is a PDF file. So, EaseUS PDF Editor serves you better in this regard. It allows you to change the background color in a snap, along with providing you with other fantastic editing features.
About the Author
Melissa Lee is a sophisticated editor for EaseUS in tech blog writing. She is proficient in writing articles related to screen recording, voice changing, and PDF file editing. She also wrote blogs about data recovery, disk partitioning, and data backup, etc.


![How to Password Protect a File on Mac [Full Guide]](/images/pdf-editor/en/related-articles/14.jpg)
