- About
- Discover EaseUS
- Reviews & Awards
- License Agreement
- Privacy Policy
- Student Discount
How to Add Watermark in Google Docs for Free
Melissa Lee updated on Sep 19, 2025 | Home > PDF Knowledge Center | min read
If you carry out original documents and want to make them personalized, it's time to use watermarks. Its purpose is to secure information on the documents and PDF files. A person can opt for two primary forms of watermarks: a picture watermark or a text watermark.
When it comes to Google Docs, it doesn't provide the option of adding a watermark, but it is possible indirectly. Adding a watermark in Google Docs is free and requires few basic steps. Watermark is a coherent message to readers that a PDF contains confidential information. Read on to analyze how to add watermark in Google Docs via Google Drawings.
How to Create a Watermark with Google Drawings
Google Drawings serves as a Google Doc editor and helps users insert a watermark in the document. Through Google Drawings, a user can create a text watermark or add a picture watermark.
Some people prefer simple picture watermarks, while some prefer aesthetic ones. Google Drawings facilitate the user to add effects in their picture watermark. For the textual watermark, one can design its custom watermark from scratch and edit it in the desired way. The software allows different editing features to use for creating watermarks. After completing your picture logo or text watermark, using it in Docs is not a trouble anymore.
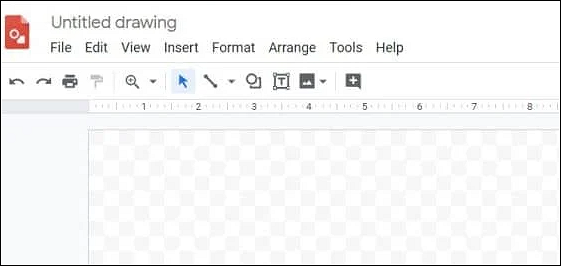
How to Add a Picture Watermark:
Picture watermark is a great way to secure PDFs. You can choose whether you want the watermark behind the text or to sit over the text. A significant advantage of using it is that it's visible to the reader. And with a visible watermark, a viewer can't alter file or steal it. A user can create basic images with Google Drawings, but it's better to use a personalized logo or photo.
Below are the definite steps on how to insert a picture watermark:
Step 1. Open Google Drawings from your browser. From the menu bar, choose "Insert," and you'll see a drop-down box. From the box, click on the image and decide where you want to get your picture from.
Step 2. Once you upload a picture, you can freely drag it around on the screen. Whether you want to resize your image or rotate, you can do it with the corner boxes.
Step 3. When you upload an image, some options appear on the toolbar. Click on "Format Options," and you'll see a menu with further different options. From the options, you can re-color your image and make adjustments to it.
Step 4. After doing all the editing, name the watermark and save it.
How to Make a Text Watermark:
Some people don't go for picture watermarks and prefer simple textual watermarks. A text watermark is an excellent choice if you need a primary phrase that lightly shows behind your text.
They are time-saving and less tricky than picture watermarks. One can choose a phrase, name, or anything that one needs and use it as a watermark. One can also make it appealing by adding colors and shadows to it.
Below are a few steps on how to make a text watermark:
Step 1. Open Google drawings and click on "Insert" a drop-down will appear. Click on the "Text box" option and drag your cursor onto the screen to create a box where you can write your watermark.
Step 2. After creating a box as required, type the text in the box for the watermark. You can use different editing features like the size of the box, rotating, color, and change font type.
Step 3. After editing the watermark, name the watermark to find it for later use.
How to Add Watermark in Google Docs
Now that you know how to create a picture and textual watermark, it's time to use it in Google Docs. Adding a watermark in documents makes it safer. Google Docs enables the user to place the watermark anywhere in the document. The best rule for a picture watermark is to put it in the header or footer. For a textual watermark, one can use it under or over the text.
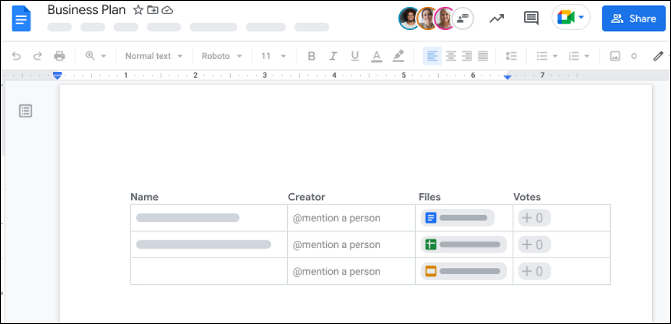
Below are the precise steps on how to add watermark in Google Docs
Step 1. Open the Google document that contains the text you want to use with the watermark. Click on "Insert" and choose Drawing > from Drive. Select the watermark you created for the document.
Step 2. After choosing your watermark file, you'll come across 2 options. Choose either "Link to Source" or "Insert unlinked."
Step 3. When your watermark drawing is in the document, you can place it wherever you want.
Bonus Tips: How to Insert Watermark in PDF
PDF is a universally used file format these days. The popularity of PDF files is because a user can efficiently work and share PDF files with no loss of data. It's crucial to protect private PDF files from anyone who might change it. Adding a watermark in PDF files ensures that people can't copy your original work.
People often face trouble in finding the ideal tool to add watermark in PDF files. But, EaseUS PDF Editor is something you could rely on. The software is an all-in-one tool enabling users to protect their PDF files by adding a watermark.
EaseUS PDF Editor is a practical tool that makes it easier to work on PDF files. One can explore features like compressing and editing files on the go. With the OCR function of the editor, a user can also fetch text from images to insert in PDF files.
Features:
- Print PDF without margins in simple ways
- Create, edit, and compress PDF files
- OCR PDF files on Windows PC
- Add watermark on PDF pages
- Remove and add protection to PDF files
Now, download this PDF editor without registration!
About the Author
Melissa Lee is a sophisticated editor for EaseUS in tech blog writing. She is proficient in writing articles related to screen recording, voice changing, and PDF file editing. She also wrote blogs about data recovery, disk partitioning, and data backup, etc.

![How to Delete a Page in Word [Easy as 1-2-3]](/images/pdf-editor/en/related-articles/9.jpg)

