- About
- Discover EaseUS
- Reviews & Awards
- License Agreement
- Privacy Policy
- Student Discount
How to Copy Text from Secured PDF Without Password | 3 Ways
Melissa Lee updated on Sep 19, 2025 | Home > PDF Editor Tutorials | min read
An organization or author secures a Portable Document Format(.pdf) file to safeguard their content from being copied or replicated. Document security measures are kept in place so that data is not mishandled or comes into the wrong hands. However, there may be situations where copying text from a PDF is necessary. How to copy text from secured PDF? In this post, you'll know two methods to do that.
There are different tools and methods one could use for copying text from a secured PDF, but they depend on the restrictions applied. Here's a list of all the ways you can follow to extract text from a secure PDF.
1. Copy Text from Secured PDF with EaseUS PDF Editor
To copy text from a secured PDF, the first step you should do is remove the password and make the PDF file editable. There is a wonderful PDF restriction remover on Windows, and it's EaseUS PDF Editor. As this software is named an "editor," it can certainly play the role of a full-featured Windows PDF editor. Moreover, it can also be considered a PDF reader, converter, and even a password remover.
Under the "Protection" tab in this software, you can find 2 options. The first one is "Encrypt with Password," and the other is "Remove Security." When you click on the first button, a pop-up window will appear and ask you to set a password to protect the PDF. You can protect the PDF from being opened by anyone without permission or disable some operations to make the PDF read-only. And the second button is for removing the password and unlocking the PDF.
Key Features:
- Remove password protection from PDF
- Edit PDF text and images with simple clicks
- Add or remove PDF watermark, background, page numbers, etc.
- Annotate PDF files using various tools
- Convert PDFs to Word, Excel, PowerPoint, or JPG
If you want to know the detailed steps to unlock the PDF, this post can guide you to do so. Before that, don't forget to click on the button to download its software.
Steps to Unlock PDF with EaseUS PDF Editor:
Step 1. Launch EaseUS PDF Editor and click "Open" to import the password-protected PDF file.

Step 2. Click "Remove password" in the next window. When a pop-up window asking if you are sure to remove security, click "Yes". Then, click the "Save" button. And the password will be removed.
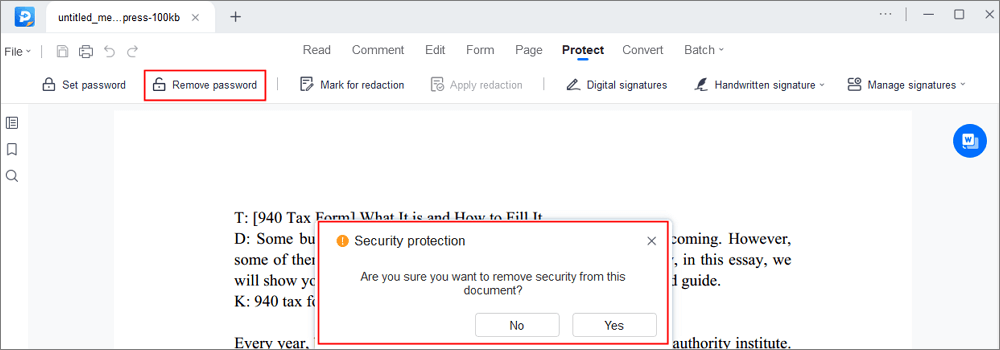
Step 3. If you want to save the unprotected file to other formats, just click "Convert" from the upper menu. You may choose to export it to Word, Excel, PPT, TXT, HTML, and even image files.

When the restriction is removed, you can freely copy the text in the PDF file. There is a post that will guide you to copy the text effortlessly.
![]()
How to Copy Text from PDF After Removing the Password
When the password is totally removed, you can copy text from PDF as easily as in a normal PDF. Click on this post to know the steps to copy text.

2. How to Unlock PDF with Smallpdf and Copy Text
A password-protected file can be quickly and easily unlocked using the online tool called Smallpdf. You only need to upload the secured PDF from your device, Dropbox, or Google Drive and confirm that you have the right to edit the file, and then this online tool will unlock it for you.
Additionally, Smallpdf provides tons of tools for compressing PDF, converting PDFs to PPTs, inserting page numbers into PDFs, and a lot more. If you signup with the service, you can also manage all conversions online. They also have an application for mobile, which means you can use it on the go. If you wish, you can take a paid plan and convert more documents.
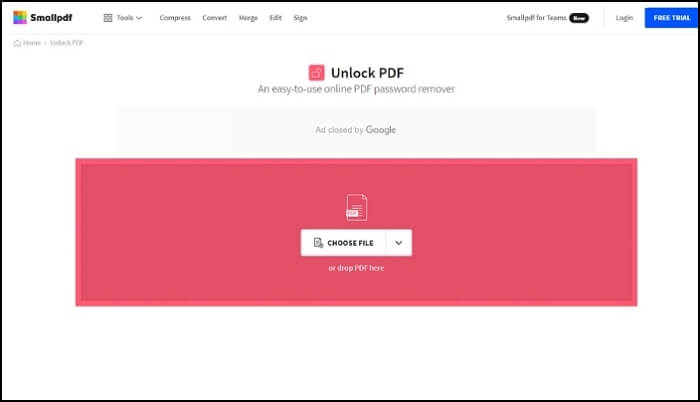
How to Copy Text from a Protected PDF with Smallpdf:
Step 1. Head over to SmallPDF's official website. Under "Unlock PDF," click on the button stating "Choose File," browse through your computer, and select the file from which you'd like to remove the password.
Step 2. Wait for the file to get uploaded and then check the checkbox stating, "I pinky-swear that I have the rights to edit this file and remove its protection."
Step 3. Next, click on the "Unlock PDF" button and wait for the file to be unlocked. However, in cases it cant unlock the file, it does ask for a password.
Step 4. With that done, you'll find a prompt stating "Download." Click on it to save the file to your PC.
Step 5. Now that it is unlocked, you can use any PDF application to open the file, select the text and then right-click and copy the text from the PDF.
2025 | How to Copy Signature from PDF in Just a Few Steps
Learn the ways about how to copy signature from PDF in just a few steps!

3. Copy Text from a PDF with Google Chrome
If you don't want to download software to your computer and you are using Chrome, you can use this browser to copy text from a PDF file. It is safe to say that Google Chrome is one of the most widely used web browser. And it is probably the easiest and fastest way to copy text from a locked PDF file online. To put it more specifically, we will use the print function of Chrome to achieve your goal. Therefore, only if the PDF file that you want to copy text from is not restricted from printing, you can use this method. Now, you need to follow the following steps to copy text from PDF with Chrome.
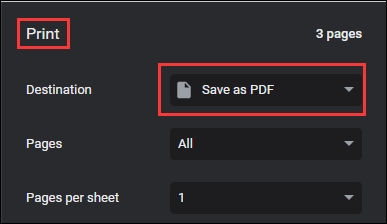
Steps to Unlock and Copy Text from a Protected PDF:
Step 1. Right-click on the password protected PDF document and select "Google Chrome" from the "Open with" menu.
Step 2. Click on the "Print" icon from the top-right corner of Chrome. At "Destination", click on the "Change" button and then click on "Save as PDF".
Step 3. Click on the "Save" button to save your PDF file. After that, you can copy the text you want from the saved PDF.
Conclusion
With the ability to add security to PDF documents, personal information can be kept safe from prying eyes. It is handy to control who is permitted to view a particular file and who is not.
Then, how to copy text from secured PDF? What do you do if you're going to take the security off so that the file can be copied, printed, and edited? Under such circumstances, you could follow any of the steps mentioned earlier to help you override the restrictions. EaseUS PDF Editor is an appropriate tool for Windows users. After removing the password, you can manage the PDF with many tools quickly and effortlessly.
About the Author
Melissa Lee is a sophisticated editor for EaseUS in tech blog writing. She is proficient in writing articles related to screen recording, voice changing, and PDF file editing. She also wrote blogs about data recovery, disk partitioning, and data backup, etc.


![[2025] How to White Out PDF Easily | Best 4 Ways](/images/pdf-editor/en/related-articles/29.jpg)
![[2025 Updated] Top 10 Bates Numbering Software Offline/Online](/images/pdf-editor/en/related-articles/2.jpg)