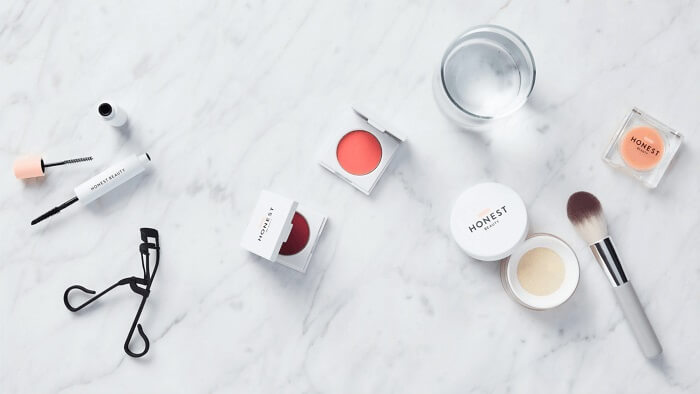How to Insert PDF into PowerPoint in 3 Working Ways
Melissa Lee updated on May 05, 2023 | Home > PDF Converter Tutorials | min read
- Update:
- Recently, Microsoft is making a change to its Microsoft Office branding. Microsoft Office is being renamed by Microsoft 365. After the official renaming, our article content will be updated accordingly.
If you attend meetings often, you would know that most employees present their work through PowerPoint. You will also know that there would be times a PDF is slipped into the Powerpoint. There are several reasons why a person would slip a PDF into the PowerPoint; the person might need to show the document, maintain its originality, and many more. But one thing is for sure ‒ that having a PDF in the PowerPoint is an everyday occurrence.
Do you happen to need to insert PDF into PowerPoint but do not know how to do it? Then you have come to the right place because we will teach you how to embed PDF into PowerPoint. Let's dive into it now!
You may also want to know: How to insert PDF into Word
Add PDF into PowerPoint Using EaseUS PDF Editor
It is the latest release of EaseUS, a company that has delved into the world of computer software since 2004. Just as its name stated, this PDF editing software allows you to modify the PDF as you want. The modification itself comes in lots of ways, such as rearranging the pages, converting the PDF into other formats, and many more.
Although the features might sound simple, they are the gateways that can help you when it comes to inserting PDF into PowerPoint. This Windows PDF editor has a feature that allows you to convert PDF to PPT directly, making it convenient for those who need the PDF in the form of PPT. Even if the user does not need the file in PPT format, he still can convert it as an image using the software. Here are other features of this program:
- Convert files to and from PDF files to other formats
- Merge, split, and rearrange PDF pages
- Accurate OCR scanning with multiple languages
- Add signature on PDF
- Protect PDF files by adding passwords
There is no need to worry about its features. Users can quickly master the software thanks to its simple and straightforward features. The same goes for converting PDF to PPT. Here are the steps to do it:
Stage 1. Convert PDF to PPT with EaseUS PDF Converting Software
Step 1. Launch EaseUS PDF Editor and open the PDF you want to convert by clicking the "Open Files..." button.

Step 2. Click on the "Convert" button and select the "To PowerPoint" option from the drop-down menu.
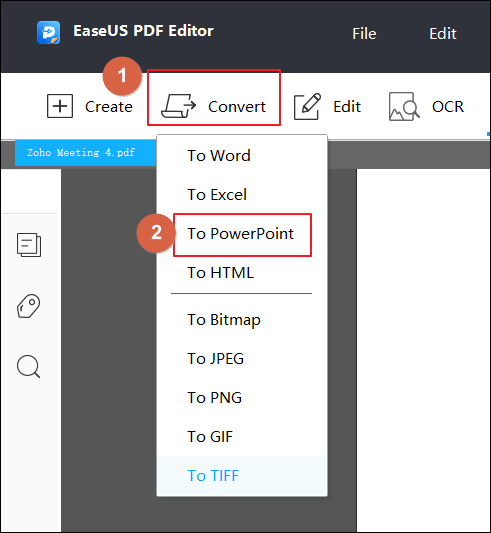
Step 3. Waiting for the progress to complete. When the conversion is done, you can find the PowerPoint slides on your computer.
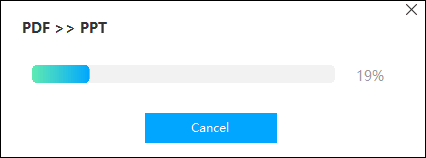
Stage 2. Add the Converted PDF to PowerPoint
Open the converted PDF in PowerPoint, then you can insert the PDF pages into your PPT.
Insert PDF into PPT As an Image
Another option users can do is insert PDF into PowerPoint by adding the PDF into the PPT as an image. To do that, we will have to convert the PPT first. For this article, the conversion will be done using EaseUS PDF Editor.
The steps to insert PDF into PPT as an image are:
Stage 1. Convert the PDF File into Image
Step 1. Launch EaseUS PDF Editor, then click "File" > "Open" to choose the PDF document. Or you can directly click "Open Files…" to import the PDF that you want to convert.
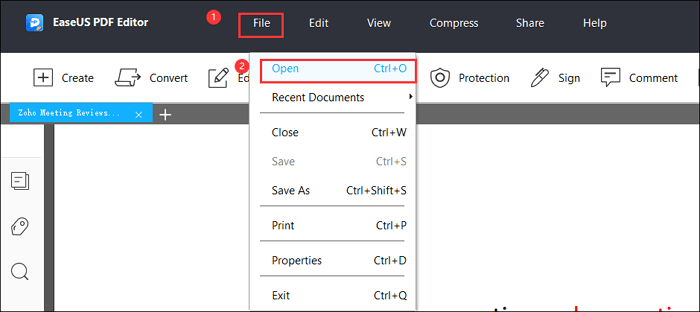
Step 2. Once the PDF file is imported successfully, click the "Convert" button at the top of the interface and choose what you want to save.
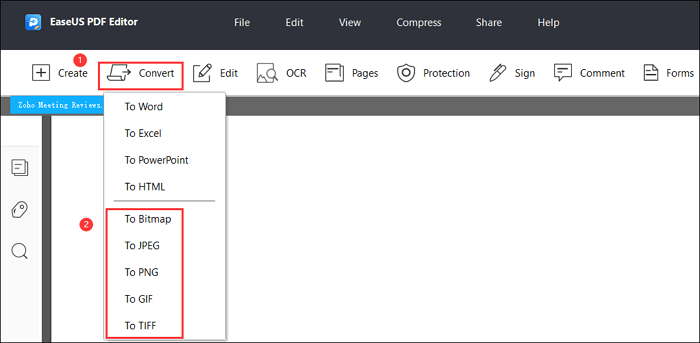
Step 3. After that, select the pages you want to convert flexibly according to your needs.
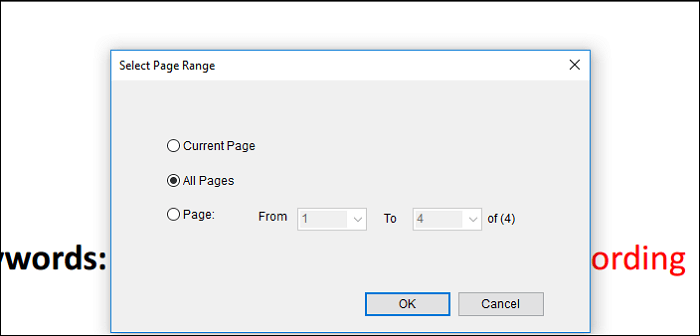
When the converting process finishes, you can customize the file name and file path to save it.
Stage 2. Upload the Converted File on the PowerPoint
Step 1. Find the converted picture on the directory, and upload it on the PPT.
Step 2. Tweak the uploaded image however you need.
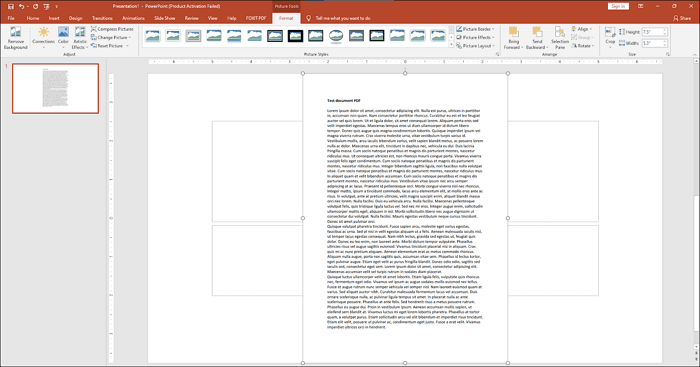
Embed PDF into PowerPoint as an Object
Another option to embed PDF into PowerPoint is by adding the PDF as an object on the PowerPoint. This is usually done when someone wants to show the PDF as a file on the slide show. For this process, all we need is a Microsoft Powerpoint.
Here is what you should do to insert PDF into PowerPoint as an object:
Step 1. Click "Insert" then find "Object."
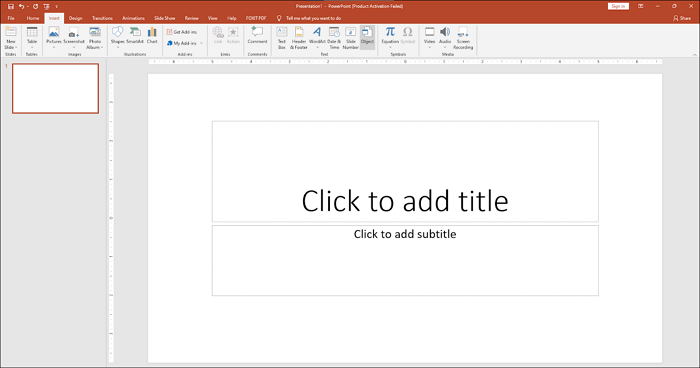
Step 2. Choose "Create from file," then find the PDF.
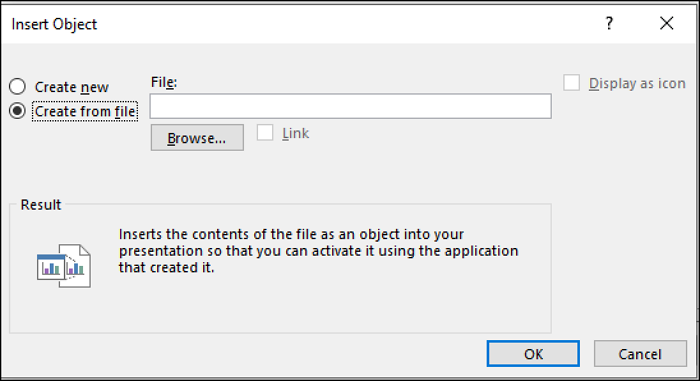
Step 3. The PDF will appear as an object on the slide show.
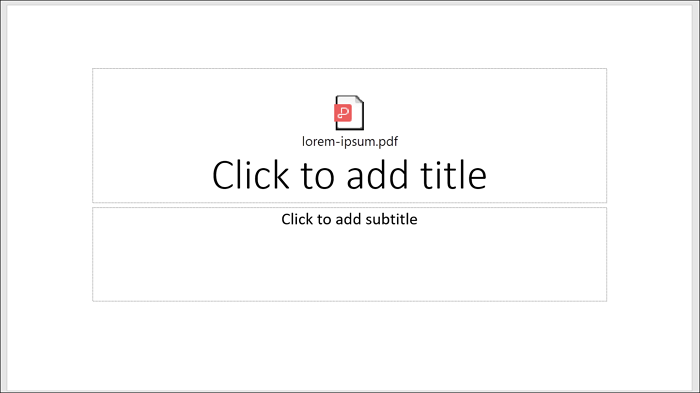
The Bottom Line
Inserting PDF into PowerPoint is considered normal at this point and might even be pivotal for some people. Therefore, we must know how to embed PDF into PowerPoint. There are several ways to insert PDF into PowerPoint, such as adding it as an object or image.
Another option is to use EaseUS PDF Editor. Using the software allows users to convert the PDF to PowerPoint quickly. To make it even better, users can tweak the PDF before converting it. Pretty convenient, isn't it?
About the Author
Melissa is a sophisticated editor for EaseUS in tech blog writing. She is proficient in writing articles related to screen recording, video editing, and PDF file converting.