3 Ways | How to Password Protect a PDF on Mac in 2025
Melissa Lee updated on Jan 10, 2025 to PDF Editor Tutorials
To lock a PDF on Mac, you need a PDF locker like Preview, Adobe Acrobat Online, etc. Follow the steps in this post and learn the best method.
If your PDF contains important information or you don't want others to edit your PDF, you can choose to add a password to the PDF file. After adding the security, other viewers are able to access your PDF only if they get the password. So, here is the question. How to protect the PDF with a password? For Mac users, this post helps you a lot by introducing three different ways on how to password protect a PDF on Mac. Keep reading!
You may think you need the desktop version of Adobe Acrobat. However, the online tools from Adobe are enough. You can find the online service with your browser like Chrome. The whole process will not require you to sign in to the account. So, you can lock the PDF document in Adobe online tools easily.
Not only locking the PDF file with a password, but also you can use other online tools like PDF converter, editor, compressor, rotator, pages manager, filler & signer, etc.
Features:
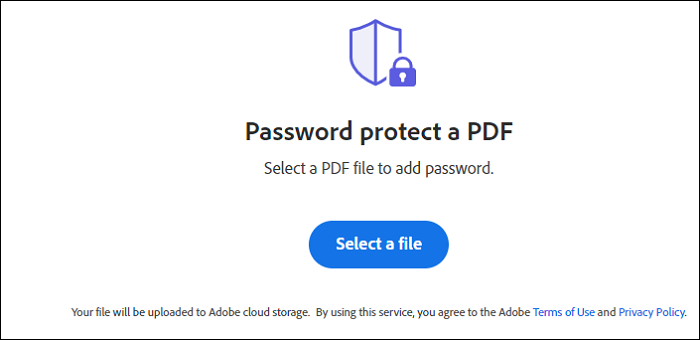
How to protect a PDF on Mac, using the online service, Adobe Acrobat:
Step 1. Find and open Adobe online with your browser. Import the PDF file you want to lock.
Step 2. It asks you to set a password for your imported PDF document. Set and confirm the password as you like. You need to make sure the password contains 6 to 32 characters. It also tells you the strength of the password you enter. Finally, click "Set password" to apply the setting.
Step 3. After a few seconds, the PDF file is protected with a password. You can choose to download the protected PDF. Or you are allowed to store the file online, share a PDF link with others, and also protect your next PDF file.
Preview is the default tool on Macbook. It can be used to view, edit, read, and protect a PDF file with a custom password. The benefit of using this tool is that you don't need to pay any cost for the features. You can even open a big PDF file with it. Overall, this is the advised tool from all software on Mac. Also, you can use it to edit the PDF before adding the password. Likewise, you can draw the underlines, add bookmarks, or search for text in the PDF file.
Features:
Here is a list of steps to add a password to PDF on Mac, using Preview:
Step 1. Open a PDF file on your Mac. Default, it will be opened in Preview, the default tool
Step 2. From the top toolbar, click "File" > "Edit Permissions". Here, you are allowed to set a password to open the PDF file. Type the password you like and apply it. Meanwhile, you can set permissions by choosing the checkbox to accept printing or other changes with no owner password.
Step 3. Next, in the Owner Password section, you need to type the password in the box. The password you enter can be the same or various from the code in step 2. Then, verify it now.
Step 4. Finally, you need to click "Apply" > "Save". You get the PDF with password protection.
For Mac users, it's a good selection to try online services as the desktop app is hard to be found on Mac. Besides Adobe online tools, Soda PDF Online is also recommended to protect a PDF file with a password. To import the PDF you want to protect, you can choose to import it from the local file or from the cloud.
Features:
How to password protect a PDF on Mac, using Soda PDF Online:
Step 1. Open Soda PDF Online with your browser. Find the "PASSWORD PROTECT PDF" tool through various tools. Click "CHOOSE FILE" to import the PDF file, or drop the PDF file into the website.
Also, it's accessible to import the PDF from the cloud.
Step 2. Once imported, choose a password to add to encrypt your PDF. For getting high security for your document, ensure the password is long and complex.
Step 3. Finally, save the protected PDF and download it on your computer.
For Windows users, the recommended software to protect a PDF file is EaseUS PDF Editor. You can use it to protect the PDF with high security. Before locking, you are allowed to edit the PDF including the text, images, and forms in PDF pages. Also, it offers the ability to compress a PDF, add a watermark, etc.
Apart from adding the password, this software can also remove the security (in the case you know the password). Overall, it is a powerful and practical PDF editing software on Windows. Explore more features here!
Related Articles
How to Save a Fillable PDF Effortlessly
Best 5 PDF Metadata Viewer to Help Read PDF Metadata
3 Methods | How to Make a PDF Smaller to Email Attachment
Print PDF in Windows 7 [2025 New!]