How to Convert Word to PDF on Mac [2024 Updated]
Jane Zhou updated on Mar 19, 2024 | Home > PDF Converter Tutorials | min read
Whether you want to secure your document or make it look professional, converting Word to PDF becomes crucial. You may also need to retain the content formatting and style over distribution or printing, which isn't possible in Word documents. Further, PDF is a go-to file format if you don't want anyone to edit the documents, like bills, agreements, resumes, etc. Even it is notable due to its compression properties.
Though this conversion task isn't much difficult, you must first learn how to convert Word to PDF on Mac or Windows, based on your operating system. So let's explore the 5 leading software for Mac users!
| 🛠️Method | 👍Effectiveness | 🙉Difficult Level | 🤔Free |
| Preview | Medium | Very Easy | ✅ |
| Adobe Acrobat | High | Moderate | ❌ |
| PDF Expert | Medium | Easy | ❌ |
| Cisdem PDF Converter | High | Moderate | ❌ |
| Nitro PDF Converter | High | Moderate | ❌ |
Convert Word to PDF on Mac Free
Whether you want to convert Word documents to PDF on Mac for free or need a premium method for fulfilling professional needs, here is the solution. Let's dive into their details one by one!
1. Convert Word to PDF on Mac with Preview
Preview is an in-built app for Apple users to view, edit, and convert various types of documents, including PDFs, images, etc. It helps you convert Word to PDF offline on Mac without compromising the original formatting and layout.
In addition, you can effortlessly edit your converted PDF files if required. Even this app lets you protect PDF with a password which is helpful for the security of confidential documents.
Step 1. First of all, open the file in Preview by right-clicking the required document and selecting "Open with" > "Preview."
Step 2. Once the Word file is opened, go for "File" from the menu to choose "Export as PDF." A pop-up window will appear to let you name the file.
Step 3. Next, select the destination folder from the "Where" tab and change the extension from ".doc" to ".pdf." You can also encrypt the PDF with a password. Click "Save," and that's all!
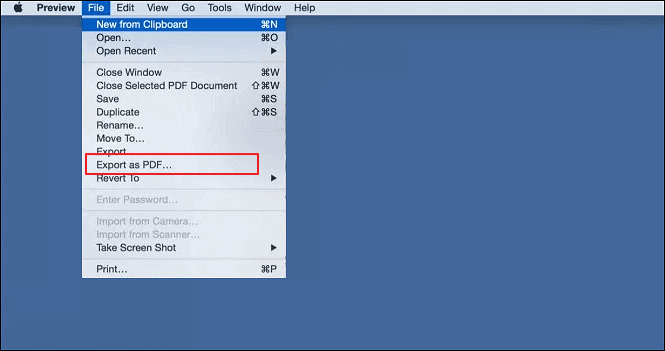
If you prefer to watch a video tutorial, you can check it out below:
- 00: 00 - Intro
- 00: 35 - Use Word
- 00: 59 - Use Preview
- 01: 14 - Use Google Docs
- 01: 48 - Outro
2. Convert Word to PDF via Adobe Acrobat
Adobe Acrobat is a comprehensive software for Mac users to manage PDFs. It has a set of efficient PDF tools, but you must use Create PDF to convert Excel, PowerPoint, and Word files to PDF in simple steps. Also, converting PDF to Word is in your control.
Even you can combine multiple PDF files whenever required. Lastly, one thing to mention is that the creation is only available for paid users.
Let's follow the brief tutorial on how to convert Word to PDF via Adobe Acrobat:
Step 1. After downloading, installing, and launching this software on your Mac, open the "Tools" section from the top menu. Now, tap the "Create PDF" tool for further processing.
Step 2. Next, choose "Single File" for one document or "Multiple Files" for batch conversion. Press the "Select a File" tab to browse and upload the required Word file.
Step 3. Lastly, tap the "Create" tab, and on opening the document, hit "Save" to save as PDF. All done!
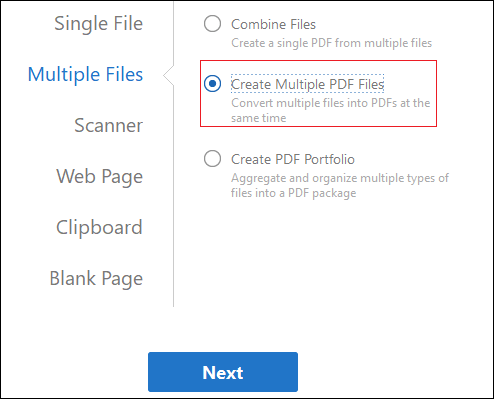
3. Convert Word to PDF Using PDF Expert
If you are looking for a simple and secure document PDF converter for Mac, PDF Expert is a fantastic solution. This software assists you in PDF creation from an image, a blank document, or a file in the supported file format, such as PPT, DOCX, and more.
In addition, it can satisfy all your regular PDF-related needs, like reading, sharing, and editing PDF files. Even you can merge multiple PDF files in a snap.
Here is the procedural guide on how to convert Word to PDF using PDF Expert:
Step 1. The first step involves installing and opening this program on your system. Now, press the "File" button from the above toolbar. Here, you need to choose the "New" > "From File" option.
Step 2. When a pop-up window appears, click the "Select File" tab to browse and import the Word file you want to convert to PDF.
Step 3. Now, PDF Expert will convert your Word file to PDF in a moment.
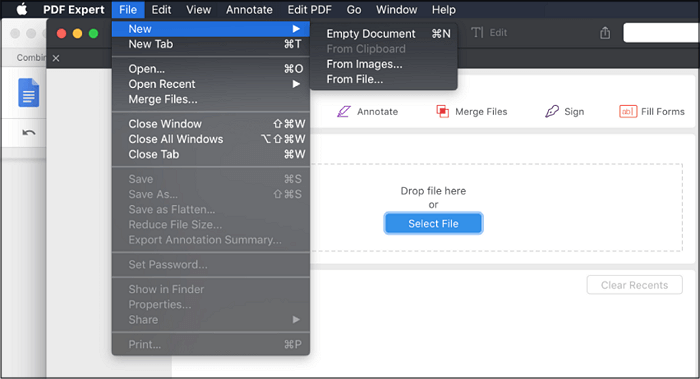
4. Save Word to PDF with Cisdem PDF Converter
Cisdem PDF Converter is a remarkable choice for Mac users who wish to convert Word to fillable PDF while retaining the original file quality over conversion besides formatting. You can effortlessly save your Word document as PDF since it supports 40+ formats, i.e., CAD, HTML, RTF, etc.
Also, you are allowed to combine PDFs and OCR the scanned images if required. Even beginners can boost their productivity due to its intuitive interface and processing.
Let's comply with the steps on how to convert Word documents to PDF with Cisdem PDF Converter:
Step 1. Once you have opened this software on your Mac computer, go to the "Creator" section. Now, upload or drag and drop the Word file that needs to be converted to PDF. You can also import multiple or large-sized files.
Step 2. Secondly, you need to select the Word files and modify each file name in the "Output Name." Turn on the "Merge" option if required.
Step 3. The last step involves the selection of the destination from the "Output Folder" tab. Once done, hit "Create."
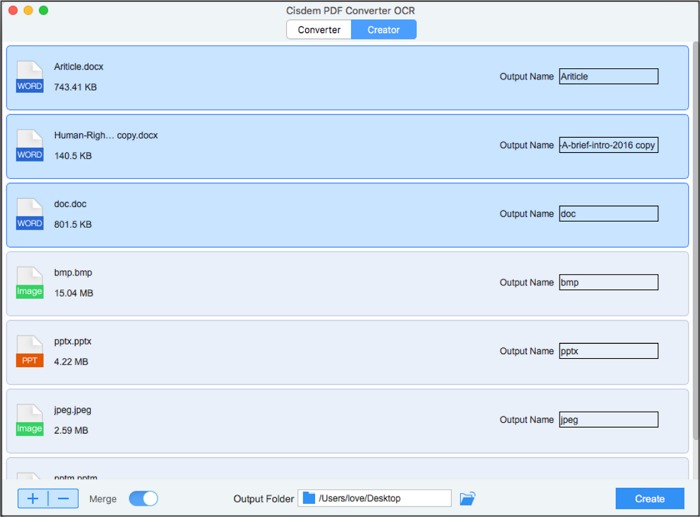
5. Convert Word to PDF in Nitro PDF Converter
Nitro PDF Converter is a feature-rich program to convert Word to PDF format on Mac. You can also convert PDF to Image, Excel, Word, and PowerPoint. Besides conversion, it facilitates you in various PDF tasks, like viewing, editing, protecting, sharing, etc.
Moreover, the batch conversion feature to convert multiple Word files simultaneously makes it unique from its competitors. Even you can keep a check on the spelling mistakes.
Here is a step-by-step procedure on how to convert Word to PDF in Nitro PDF Converter:
Step 1. After launching this software on your system, open the "Convert" section, and expand the "To PDF/A" drop-down menu. Here, you can opt for the desired option.
Step 2. Now, click "Add Files" to browse and add the required single Word document or multiple ones. You can also tap "Choose Pages" to select specific pages to convert.
Step 3. Finally, you need to press the "Convert" tab to start conversion. Wait for its completion, and that's all!
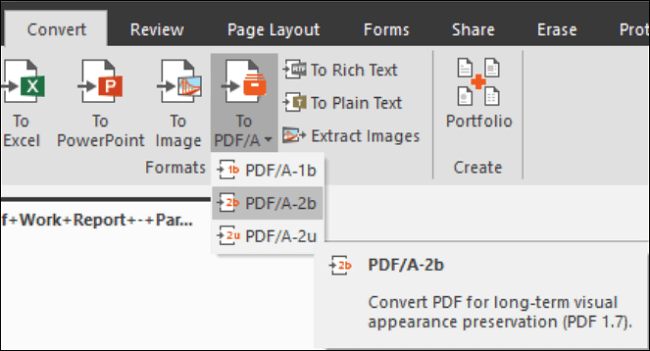
Bonus. Convert Word to PDF on Windows
If you are figuring out a powerful solution to convert Word documents to PDF on Windows, EaseUS PDF Editor must be your way to go.
This versatile program offers a range of tools that assist you in converting PDF to or from 10+ file formats. It lets you enjoy fast processing with no data loss over conversion. So you can effortlessly complete the task in only a few steps. Just hit the below button to get it!
Here's how to convert Word to PDF on Windows:
Step 1. Launch EaseUS PDF Editor and click "Create". Then, import the file you want to convert. It could be a file in doc, docx, ppt, pptx, xls, xlsx, dxf, dwg, jpg, png, or jpeg formats.

Step 2. After importing, EaseUS PDF Editor will convert it directly to a PDF file. And you can edit it as you like. After editing, click "File" > "Save as" to export the PDF file to your computer.

Convert Word to PDF on Mac FAQs
Along with the above discussion on how to convert Word to PDF on Mac, here are some frequently asked questions to look at:
1. How can I convert Word to PDF without losing formatting on a Mac?
Microsoft Office can help you convert Word to PDF on Mac without losing formatting. Here is how:
Step 1. Open the Microsoft Word app, and click "Select a File" to open the Word file.
Step 2. Now, click "File" > "Save As." Name it, and select PDF from the "Format" menu.
Step 3. Finally, hit "Save" to export your Word document as a PDF.
2. Why can't I convert Word to PDF?
Multiple reasons exist behind why you can't convert Word to PDF format. You may not have installed Word to PDF converter correctly, or your file size is too large to process. But sometimes, your document is protected by a password that hinders conversion.
3. Why won't my Mac save as PDF?
If you cannot save your file as PDF on Mac, it might be because of the outdated version of the firmware you're using. Moreover, the reason can be the wrong storage settings for PDF files or any bug issues. So check the settings & restart the app once.
Conclusion
Converting Word to PDF is a usual task to overcome all the problems of Word documents. The above guide has provided both free and paid methods on how to convert Word to PDF on Mac. Since all are good, you can choose the one that fulfills your needs.
In contrast, Windows users can use the EaseUS PDF Editor. It helps you with easy, simple, and quick conversion without affecting document quality. Do you find this post informative? Must share it with others!
About the Author
Jane is an experienced editor for EaseUS focused on tech blog writing. Familiar with all kinds of video/PDF editing and screen recording software on the market, she specializes in composing posts about recording and editing videos. All the topics she chooses are aimed at providing more instructive information to users.

![[2024] Top 8 Best PDF to Excel Converter You Can't Miss](/images/pdf-editor/en/related-articles/26.jpg)

![How to Convert PDF to Visio in Best 4 Ways [2024]](/images/pdf-editor/en/related-articles/21.jpg)